
Usar texto (e apenas texto) em sua apresentação do Google Slides é uma ótima maneira de perder a atenção do público. Inserir fotos e GIFs animados pode apimentar imediatamente as coisas, enfatizando os pontos importantes que você faz.
Existem algumas maneiras de inserir imagens em uma apresentação do Google Slides. Você pode fazer upload do arquivo por conta própria, vincular a uma imagem externa por URL, usar imagens armazenadas no Google Fotos ou Google Drive, tirar fotos usando a câmera embutida de seu dispositivo ou inserir imagens usando uma pesquisa na web. Veja como.
Índice
Upload de imagens e GIFs animados de um PC
Se quiser inserir imagens (incluindo GIFs animados) de seu computador, você pode fazer isso facilmente no Apresentações Google.
Abra sua apresentação do Google Slides e clique em Inserir> Imagem> Fazer upload do computador para selecionar a imagem escolhida.

Encontre o arquivo de imagem em seu computador e insira-o na apresentação.
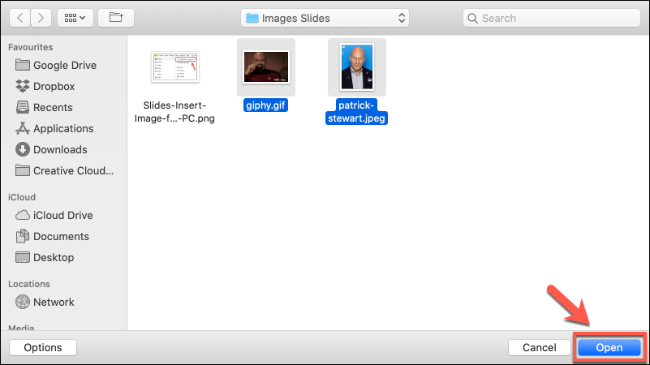
Se você escolheu um arquivo de imagem estática (por exemplo, um arquivo JPG ou PNG), a imagem aparecerá no slide selecionado.
Os GIFs animados farão loop, mostrando a mesma cena breve repetidamente.
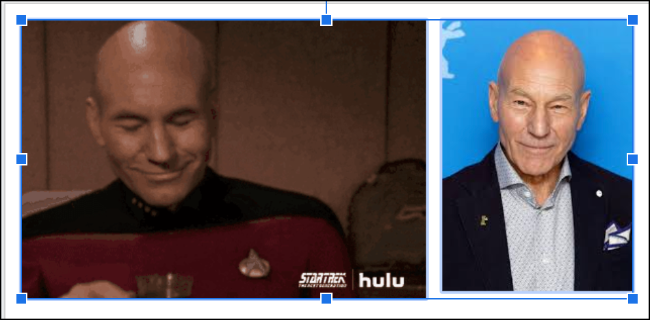
Você pode começar a editar imagens no Apresentações Google após inseri-las. Se o GIF não carregar, pode ser necessário inseri-lo pelo URL.
Inserindo imagens e GIFs animados por URL
O Apresentações Google permite que você crie links para arquivos de imagem externos, incluindo GIFs animados de fontes como GIPHY . Certifique-se de ter permissão para usar e vincular a um arquivo de imagem externo antes de inseri-lo.
Para fazer isso, abra sua apresentação do Google Slides . Em qualquer slide em que você deseja adicionar a imagem, clique em Inserir> Imagem> Por URL.
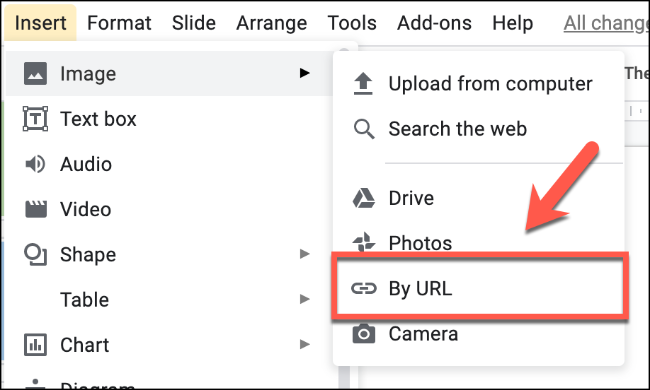
Na caixa “Inserir imagem”, cole o URL em sua imagem estática ou GIF.
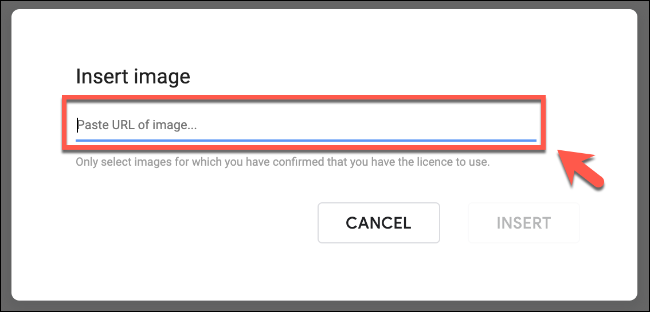
Se a imagem estiver correta, o URL deve ser substituído instantaneamente por uma visualização da imagem estática ou GIF.
Clique no botão “Inserir” para adicionar a imagem ou GIF que você escolheu em sua apresentação.
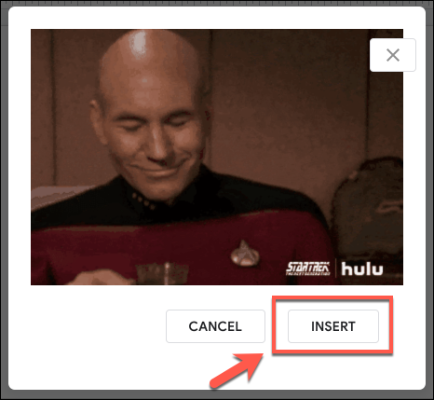
Inserindo imagens e GIFs animados do Google Drive e Google Fotos
Você pode inserir imagens e GIFs do armazenamento em nuvem do Google Drive e do Google Fotos diretamente em uma apresentação do Google Slides à qual você tem acesso.
Para inserir imagens de seu armazenamento do Google, abra sua apresentação e clique em Inserir> Imagem. Escolha “Fotos” para fazer upload de uma imagem de seu armazenamento do Google Fotos ou “Drive” para fazer upload de uma imagem de seu armazenamento do Google Drive.
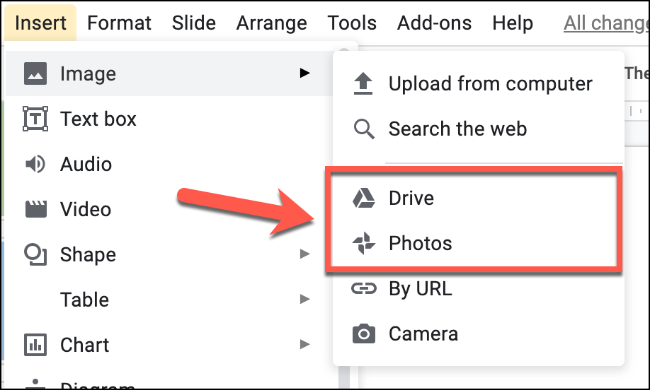
No menu à direita, localize uma imagem adequada (ou várias imagens). Quando estiver pronto, clique no botão “Inserir” na parte inferior.
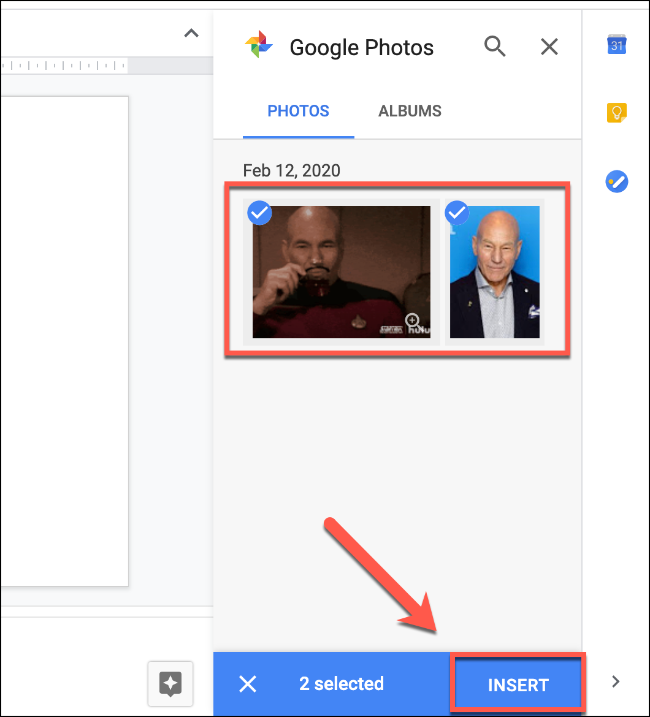
Você também pode clicar duas vezes em qualquer uma das imagens que localizar para inseri-las diretamente.
Tirar e inserir fotos usando uma câmera
O Apresentações Google permite tirar e inserir fotos de uma câmera embutida ou conectada ao seu PC. Seu navegador da web deve ter acesso à câmera para fazer isso.
Abra a apresentação do Slides e clique em Inserir> Imagem> Câmera.
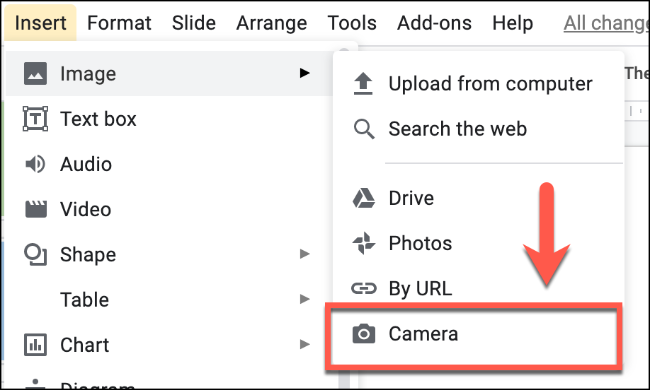
Se você estiver usando um navegador como o Google Chrome, pode ser solicitada permissão para permitir o acesso à sua câmera. Clique no botão “Permitir” para autorizar isso no Chrome.
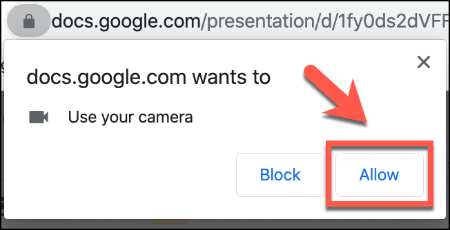
Tire a foto usando sua câmera pressionando o botão da câmera na tela; em seguida, selecione a imagem (ou imagens) que deseja inserir nas visualizações à direita.
Clique em “Inserir” para adicioná-los à sua apresentação quando estiver pronto.
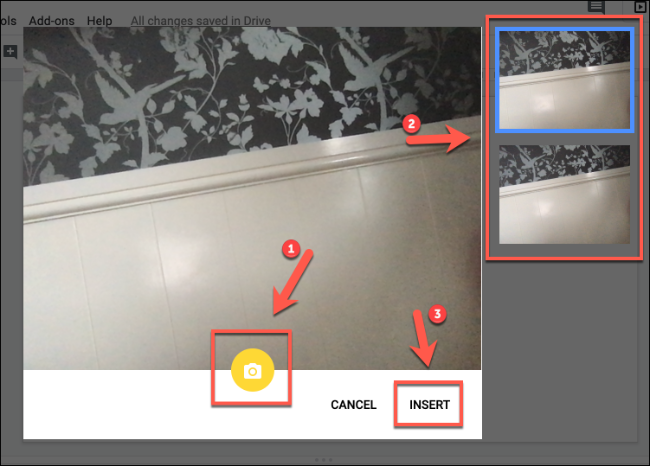
Inserindo imagens usando a Pesquisa Google
O Apresentações Google permite que você aproveite os enormes recursos de pesquisa do Google para encontrar imagens na web. Você pode pesquisar imagens usando uma pesquisa de imagens incorporada, permitindo inserir as imagens que encontrar diretamente em sua apresentação do Google Slides.
Infelizmente, você não pode localizar e inserir GIFs facilmente usando esse método. Você precisará baixá-los primeiro ou inseri-los usando um URL.
Para começar, abra sua apresentação do Google Slides e pressione Inserir> Imagem> Pesquisar na web.
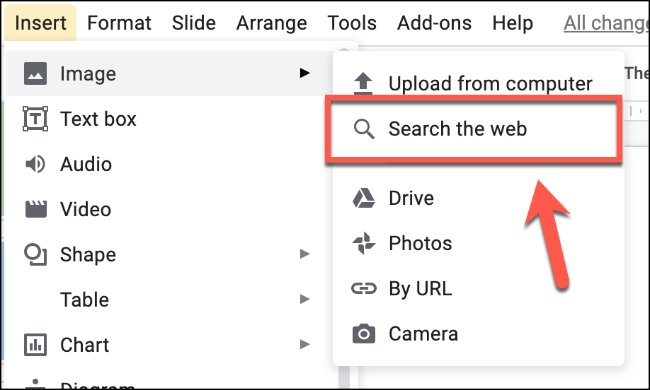
Um menu de pesquisa aparecerá à direita. Use a barra de pesquisa fornecida para pesquisar imagens. Clique para selecionar qualquer uma das imagens que aparecem e pressione o botão “Inserir” abaixo para adicioná-las à sua apresentação.
Você também pode clicar duas vezes em qualquer uma das imagens para inseri-las diretamente.
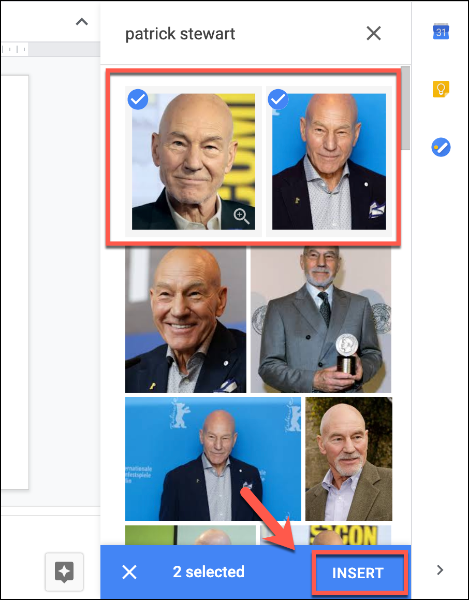
As imagens que você selecionar no menu de pesquisa serão inseridas em sua apresentação do Google Slides, prontas para serem usadas ou editadas posteriormente.


