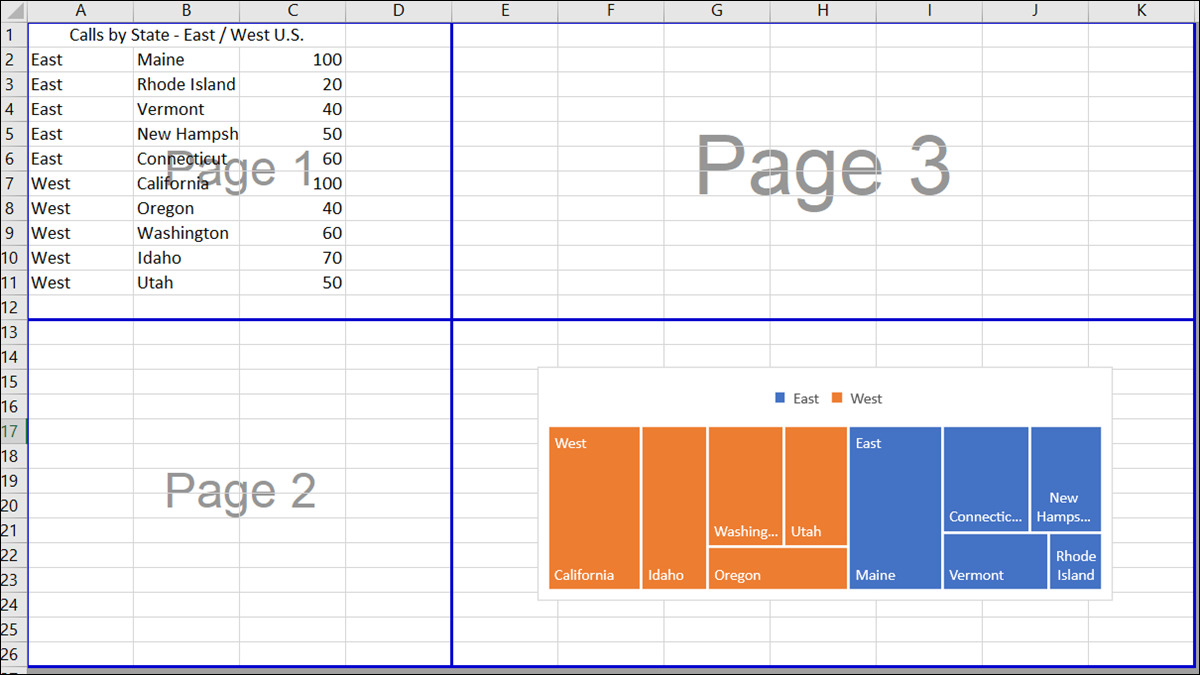
Se você tiver uma grande planilha do Excel para imprimir , convém separar as páginas em determinados pontos. Uma maneira de fazer isso é definir a área de impressão . Mas outra é inserir quebras de página manuais.
Índice
Sobre quebras de página no Excel
É melhor trabalhar com as quebras de página na Visualização de quebra de página no Excel. Isso permite que você veja as quebras automáticas e manuais, bem como o número de páginas e seu layout.
Vá para a guia Exibir e clique em “Visualização da quebra de página” na seção Exibições da pasta de trabalho da faixa de opções.

Você pode fechar a Visualização da quebra de página a qualquer momento clicando em “Normal” na guia Exibir.
O Excel adiciona quebras de página automáticas onde acredita que pertencem. Você também pode adicionar as suas próprias, como explicaremos, mas existem algumas diferenças entre as quebras de página manuais e automáticas das quais você deve estar ciente. Uma quebra automática que o Excel adiciona é indicada por uma linha azul pontilhada, enquanto uma quebra manual que você adiciona tem uma linha azul sólida.
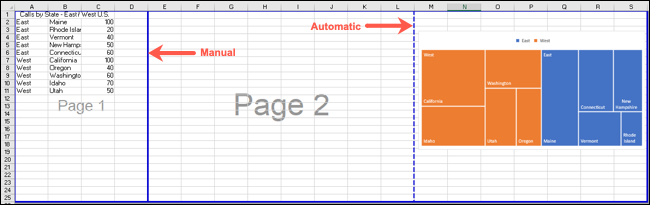
Além disso:
- Se você mover uma quebra de página automática, ela se tornará uma quebra manual.
- Você não pode excluir uma quebra de página automática.
- Se você excluir todas as quebras de página manuais, isso redefinirá a planilha para exibir as quebras automáticas.
Insira uma quebra de página no Excel
Depois de abrir a Visualização da quebra de página, você pode configurar uma quebra vertical, uma quebra horizontal ou ambas. Para inserir uma quebra de página vertical , selecione a coluna à direita de onde deseja a quebra. Para inserir uma quebra de página horizontal , selecione a linha abaixo de onde deseja fazer a quebra.
Em seguida, vá para a guia Layout da página e clique na seta suspensa Quebras. Escolha “Inserir quebra de página”. Como alternativa, você pode clicar com o botão direito e selecionar “Inserir quebra de página”.
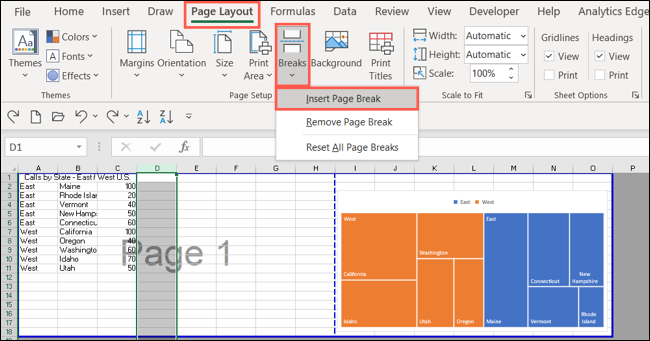
Você verá a exibição do intervalo com sua linha azul sólida.
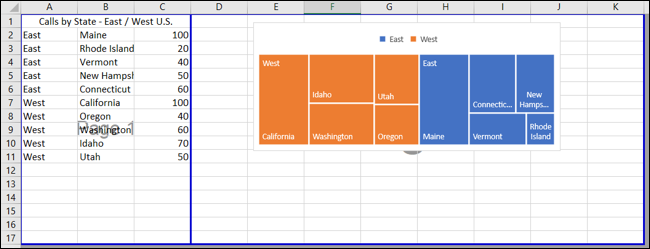
Continue o mesmo processo para inserir quebras de página adicionais conforme necessário.
Editar ou mover uma quebra de página
Você pode editar uma quebra de página movendo-a para incluir mais ou menos da sua planilha e usar páginas adicionais ou menos. Lembre-se, se você mover uma quebra de página automática, isso a mudará para uma quebra manual.
Para mover uma quebra de página, clique e comece a arrastar na direção desejada. Você verá uma seta dupla-face e uma linha cinza escura ao fazer isso. Solte quando terminar.
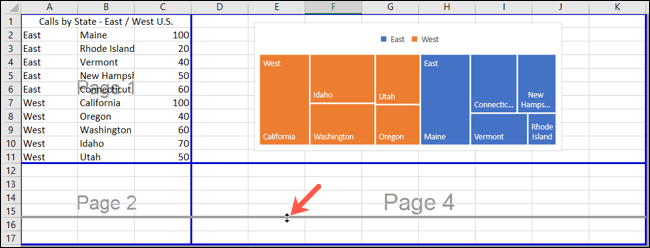
Se você deseja incluir os cabeçalhos de linha e coluna ou linhas de grade , faça isso fora deste processo. O que você vê aqui é simplesmente para os dados da célula da planilha.
Remover uma quebra de página
Você pode remover uma quebra de página manual que você insere facilmente. Selecione a coluna à direita ou a linha abaixo da quebra que deseja excluir.
Em seguida, vá para a guia Layout de página, clique na seta suspensa Quebras e escolha “Remover quebra de página”. Você também pode clicar com o botão direito e selecionar “Remover quebra de página”.
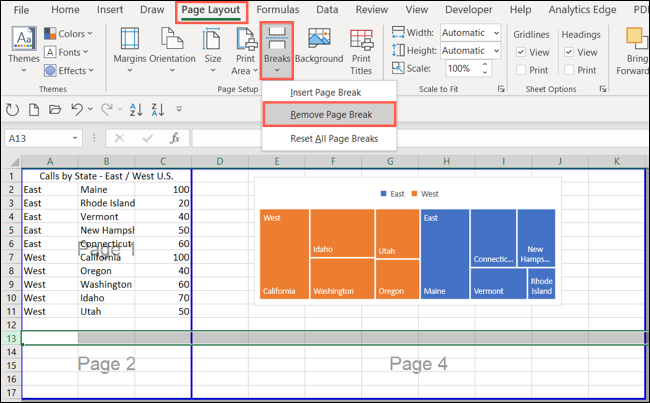
Sua folha será atualizada automaticamente para acomodar as quebras restantes.
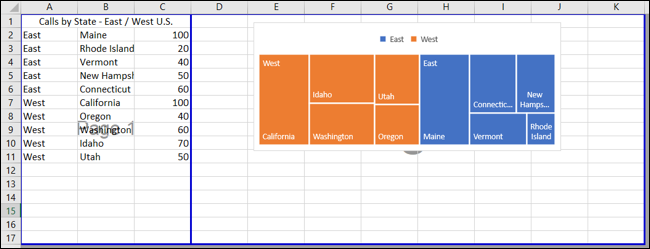
Se você deseja remover todas as quebras de página inseridas em vez de apenas uma, clique na caixa suspensa Quebras e escolha “Redefinir todas as quebras de página”. Ou clique com o botão direito e selecione “Redefinir todas as quebras de página”.
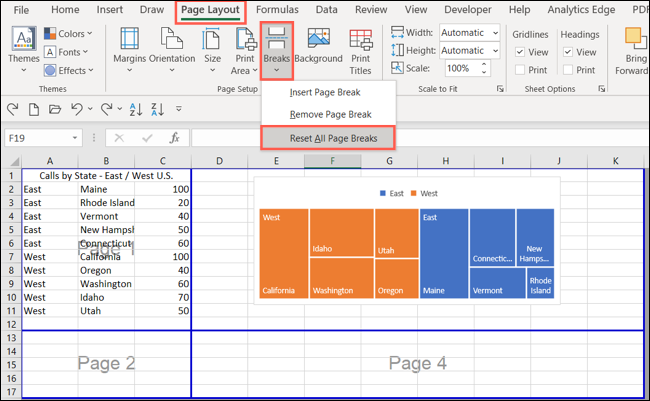
Sua planilha será atualizada para exibir apenas intervalos automáticos.
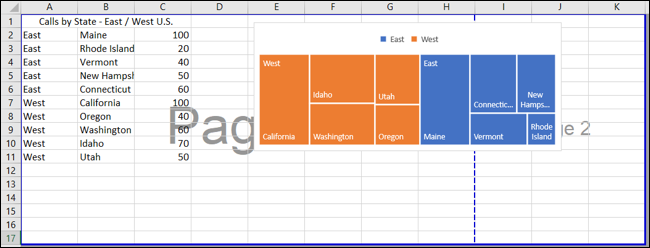
Se você decidir que deseja imprimir apenas parte da planilha, também pode imprimir uma seleção específica de células no Excel .


