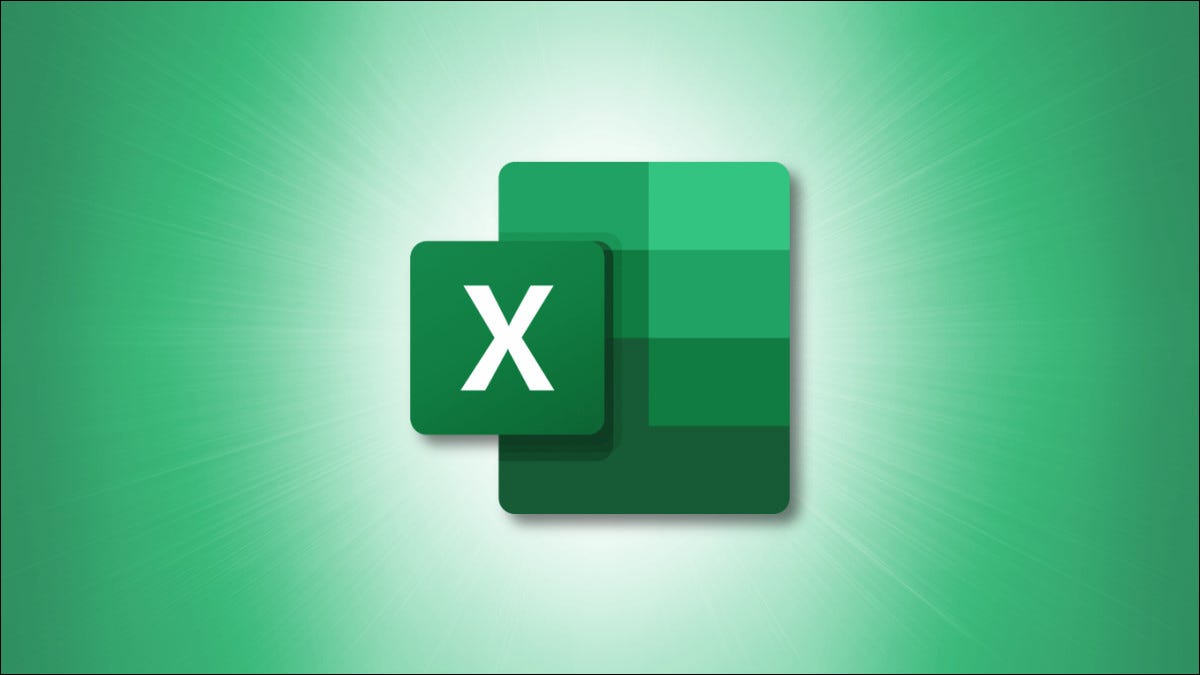
Embora você possa compartilhar facilmente uma pasta de trabalho ou planilha do Excel, talvez queira disponibilizá-la para um público maior. Se você tiver um blog ou site, poderá incorporar o arquivo copiando e colando o código de incorporação.
Você pode pegar o código para incorporar a planilha do OneDrive ou do Excel na Web. Em seguida, personalize a aparência e as formas como seus visitantes podem interagir com a pasta de trabalho ou planilha.
Índice
Método 1: obter o código de incorporação do OneDrive
Visite o OneDrive na Web e entre. Localize o arquivo do Excel que deseja usar e selecione-o. Quando a barra de ferramentas aparecer na parte superior, clique em “Incorporar”.
Se estiver usando o modo de exibição de lista ou lista compacta, você também pode clicar nos três pontos ao lado do arquivo e selecionar “Incorporar”.
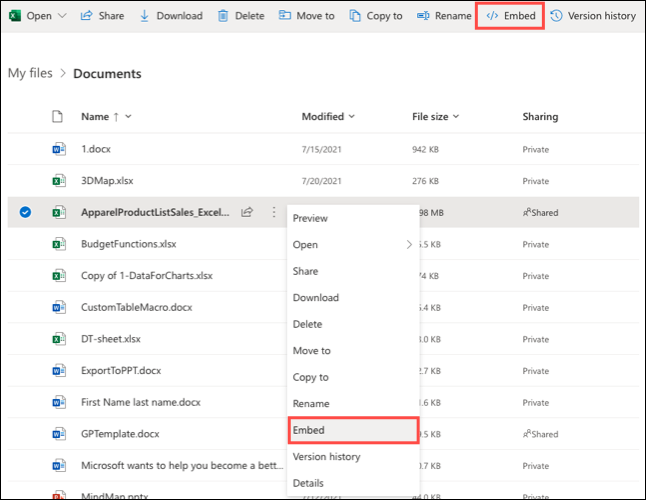
Uma barra lateral será aberta com uma visualização da planilha e o código de incorporação. Você pode copiar o código como está ou fazer alterações nele para que ele atenda às suas necessidades. Selecione o link na parte inferior da barra lateral se desejar personalizar o código.
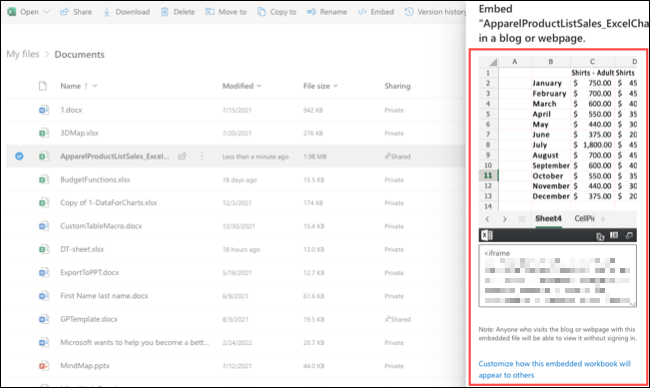
Método 2: obter o código de incorporação do Excel na Web
Visite o Excel na Web e entre. Localize o arquivo que deseja usar e abra-o. Vá para a guia Arquivo e selecione Compartilhar > Incorporar.
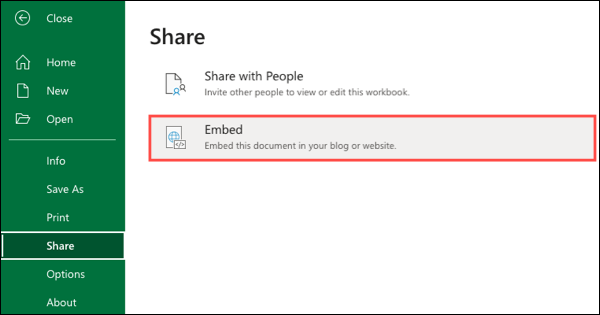
Você pode então fazer os ajustes descritos abaixo para personalizar o código.
Personalize o código
Independentemente do método usado acima, você verá as mesmas opções para personalizar o código. Essas opções aparecem no lado esquerdo da tela com uma visualização à direita para que você possa ver como suas alterações afetam a planilha.
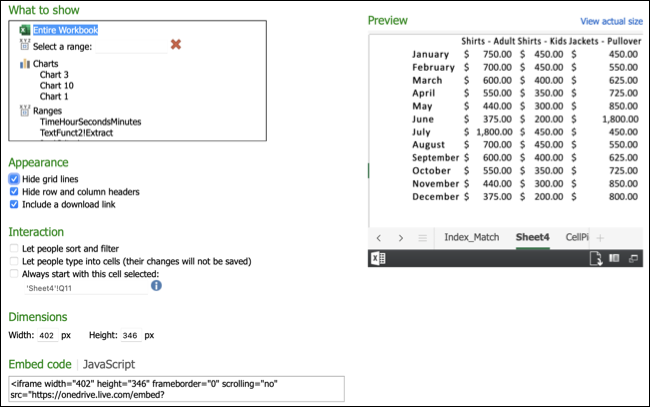
O que mostrar : você pode escolher a pasta de trabalho inteira, um intervalo específico, um gráfico, tabela ou outra opção que você vê.
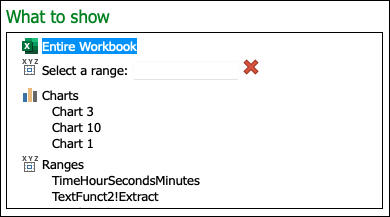
Aparência : Marque as caixas para ocultar as linhas de grade ou cabeçalhos e, opcionalmente, para incluir um link de download.
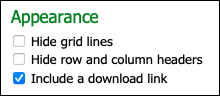
Interação : Marque as caixas para permitir que outras pessoas classifiquem e filtrem ou insiram dados nas células. Observe que, se você permitir a segunda opção, as alterações feitas não serão salvas. Você também pode inserir uma célula específica para iniciar ou clicar em uma célula na Visualização para definir a célula ativa.
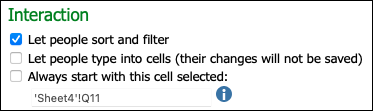
Dimensões : se desejar que a planilha tenha um determinado tamanho, insira a largura e a altura em pixels.
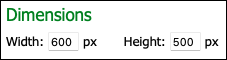
Visualização : conforme mencionado, você verá as alterações aplicadas no lado esquerdo da visualização no lado direito. Se você estiver compartilhando a pasta de trabalho inteira, poderá percorrer cada planilha usando as guias.
Se você ajustou as dimensões da pasta de trabalho, pode usar o link Exibir tamanho real para abrir o tamanho que será exibido em uma nova guia do navegador.
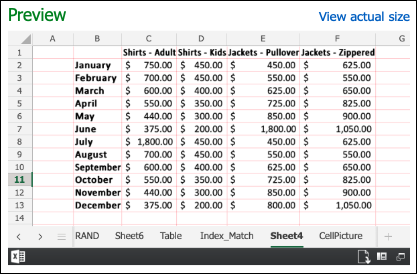
Você também verá uma pequena barra de ferramentas na parte inferior tanto na visualização quanto na visualização do tamanho real. Ele contém botões para abrir o Excel na Web, baixar o arquivo se você marcou essa opção, atualizar as conexões, obter informações sobre a pasta de trabalho e abrir o arquivo em tamanho real.
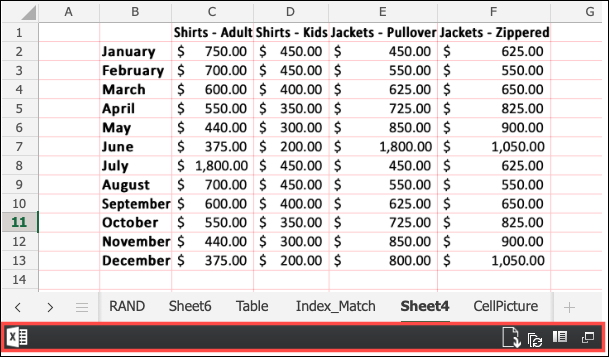
Incorporar código ou JavaScript : no canto inferior esquerdo há uma caixa contendo o código que você copiará depois de fazer seus ajustes e revisar a visualização. Você pode escolher Embed Code ou JavaScript de acordo com sua preferência.

Coloque o cursor dentro da caixa para selecionar todo o código. Em seguida, clique com o botão direito do mouse e escolha “Copiar” ou use o atalho de teclado Ctrl+C no Windows ou Command+C no Mac.
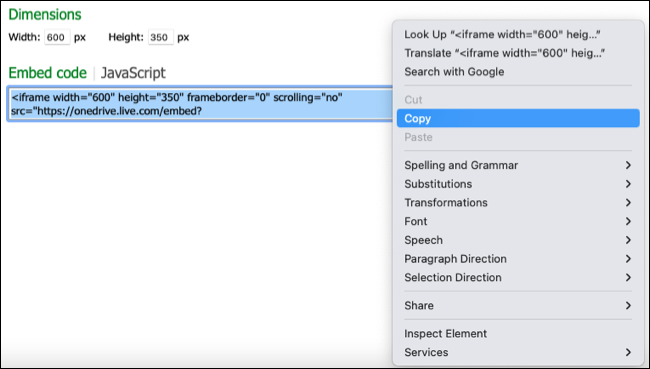
Você então tem o código em sua área de transferência que pode colar em seu blog ou site, quando necessário.
Ao compartilhar a pasta de trabalho, planilha, tabela ou gráfico do Excel em seu site, seus visitantes podem ver um bom instantâneo dos dados que você deseja compartilhar.
Para saber mais, veja como incorporar o Google Agenda em seu site também!


