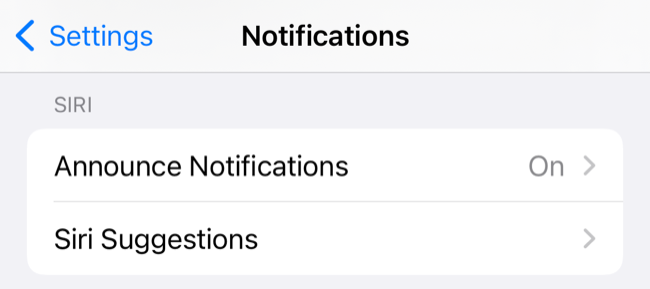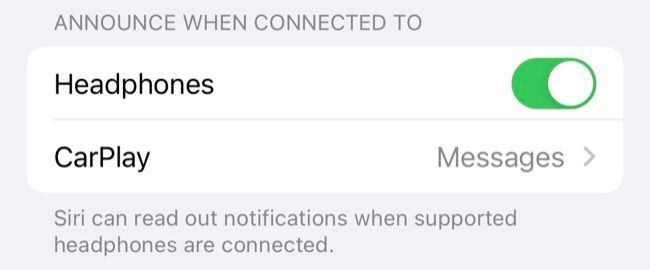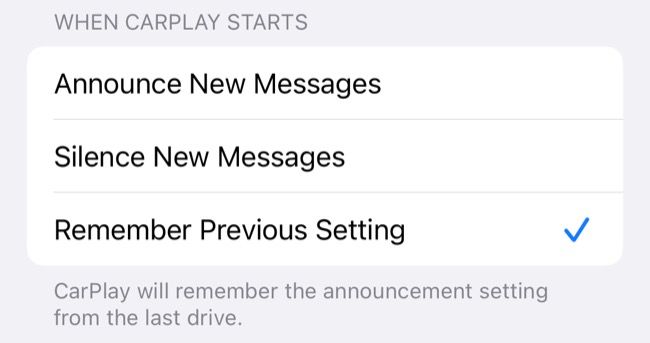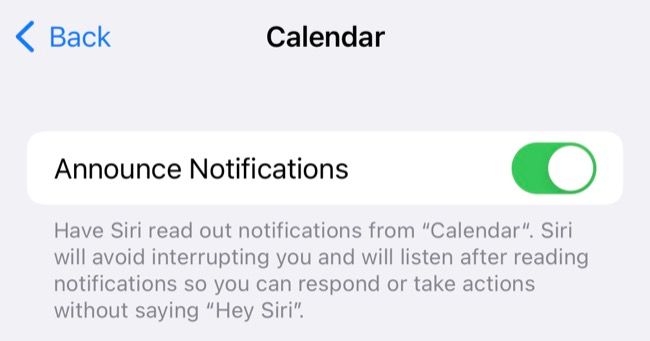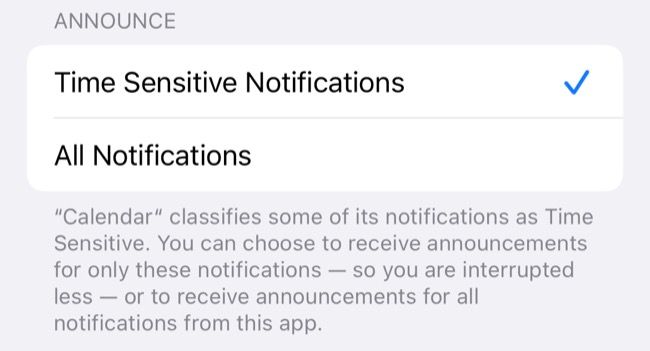Seu iPhone pode ler textos e outras notificações em circunstâncias em que você não consegue ver a tela. Isso pode ser útil quando você ouve música em seus AirPods ou fones de ouvido Beats, mas pode ser irritante.
Você pode impedir que os AirPods leiam completamente os textos, mas também tem algumas outras opções para tornar o Siri menos barulhento. Em vez disso, você pode reduzir o número de textos (e outras notificações) que seu iPhone lê ou fazer com que ele leia apenas textos enquanto você dirige. Veja como.
Índice
Como fazer com que os AirPods parem de ler textos
Para desativar o recurso de leitura de textos dos AirPods, você precisará desativar “Anunciar notificações”. O Siri irá então parar de ler textos nos seus AirPods. A Siri também deixará de ler outras notificações, incluindo compromissos do calendário e notificações de aplicativos de terceiros.
Para impedir que seu iPhone leia notificações em seus AirPods, vá para Ajustes > Notificações > Anunciar Notificações.
Para impedir que seu iPhone leia qualquer coisa em seus AirPods, desative “Anunciar notificações”. Seu iPhone irá parar de ler textos quando você estiver usando fones de ouvido e quando estiver usando o CarPlay.
Você também pode rolar para baixo para encontrar a lista de aplicativos, tocar em “Mensagens” e desativar a opção “Anunciar notificações” apenas para mensagens de texto recebidas.
Esta configuração se aplica a AirPods (segunda geração), AirPods Pro, AirPods Max, Beats Solo Pro, Powerbeats Pro e Powerbeats. Seu iPhone não lê textos em fones de ouvido Bluetooth padrão ou alto-falantes externos.
Se quiser que seu iPhone leia textos enquanto você usa o CarPlay , você pode ativar “Anunciar notificações”, mas desativar a opção “Fones de ouvido”. Toque em “CarPlay” para fazer mais alterações na forma como os textos recebidos e outras mensagens são anunciados.
Como personalizar o que o Siri lê nos AirPods
A capacidade do Siri de anunciar textos e outras notificações pode ser muito útil, mas sua utilidade depende muito de como é usado. É muito menos perturbador se você tomar cuidado com quais textos e outras notificações são anunciadas, para não receber notificações sem importância de aplicativos como jogos ou redes sociais.
Você pode personalizar quais aplicativos são anunciados em Configurações > Notificações > Anunciar notificações rolando para baixo. Você verá uma lista de aplicativos instalados. Toque em um aplicativo para ativar ou desativar “Notificações de anúncio” para esse software específico.
Alguns aplicativos (como o Calendário) permitem diferenciar entre “Notificações sensíveis ao tempo” e notificações regulares para que apenas os alertas mais importantes sejam lidos. Se você ativar esta configuração para um aplicativo que ainda não tenha as notificações ativadas (no menu Configurações > Notificações), as notificações serão ativadas.
Equilibrando as notificações do iPhone
As notificações são sem dúvida um dos recursos mais úteis em qualquer smartphone. Eles alertam você sobre mensagens de e-mail importantes e desenvolvimentos on-line em tempo real, mas é essencial encontrar um equilíbrio entre estar informado e ficar sobrecarregado.
Aprender como dominar as notificações do iPhone permite eliminar notificações irritantes e garantir que você não perca as que importam. Se você possui um Apple Watch, é uma boa ideia ajustar também as notificações que você recebe no Apple Watch.