
Existem muitos suplementos e conectores de terceiros disponíveis para o Outlook. Qual é a diferença entre suplementos e conectores, como você os usa e são seguros para usar? Temos as respostas para você.
Índice
O que são suplementos e conectores?
Suplementos e conectores são maneiras de conectar o Outlook a aplicativos de terceiros. Esses aplicativos incluem aqueles que a maioria das pessoas já ouviu falar (mesmo que você nunca os tenha usado), como Dropbox, Trello e Slack. Existem suplementos e conectores adicionais dos quais você provavelmente nunca ouvirá falar fora dos ambientes corporativos. Isso geralmente facilita atividades como despesas, CRM (gerenciamento de relacionamento com o cliente) e reuniões por vídeo.
O objetivo de todos eles é o mesmo, no entanto: permitir que você interaja de alguma forma com outro aplicativo diretamente do Outlook.
A diferença entre um add-in e um conector é sobre a direção da integração. Um suplemento permite que o Outlook envie algo para outro aplicativo. Um conector permite que outro aplicativo envie algo para o Outlook.
Os suplementos estão disponíveis apenas para contas de e-mail que usam o Exchange, seja uma conta Outlook.com/live.com/hotmail gratuita ou uma conta paga da Microsoft para seu próprio domínio. Se você estiver usando uma conta que não seja do Exchange, como Gmail ou Yahoo! conta, a opção “Obter add-ins” será desativada.
Por exemplo, há um complemento Trello e um conector Trello. O complemento Trello permite criar ou corrigir uma tarefa Trello diretamente de um e-mail. O conector Trello permitirá que o Trello envie notificações e lembretes diretamente para o Outlook.
Existem dois tipos principais de add-in: aqueles que usam botões e aqueles que destacam partes do e-mail.
Os add-ins que usam botões colocam um botão na faixa de opções que você pode clicar ao visualizar um e-mail. Clicar neste botão ativará a funcionalidade do add-in, como enviar o e-mail ao Trello para criar uma tarefa ou postar o conteúdo do e-mail em um canal do Slack. Nesse ponto, o conteúdo relevante do e-mail é enviado para o serviço de terceiros.
Quando um suplemento que destaca o conteúdo é instalado, ele informa ao Outlook que tipo de informação ele usa, como dados de localização para um suplemento de mapa. Quando você abre um e-mail, o Outlook procura esse tipo de informação – um endereço, por exemplo – e o realça. Ao clicar no conteúdo destacado, as informações relevantes (o endereço, neste caso) são enviadas ao serviço terceirizado para que possam exibi-las em um mapa para você.
Os conectores são um pouco diferentes, pois o trabalho que eles fazem ocorre no serviço de terceiros. Não há botão ou destaque de conteúdo com um conector, apenas a capacidade do serviço de terceiros de enviar coisas ao Outlook para o usuário ver.
Eles são seguros para instalar?
Sim, se você os estiver instalando da Microsoft Store. Apenas os suplementos têm código (JavaScript) para fazer qualquer coisa, e a Microsoft valida todos os suplementos antes de permitir que eles sejam carregados para a loja. Você pode ver as declarações de privacidade e os termos e condições de qualquer suplemento em seu formulário de consentimento na loja da Microsoft.
Quer o add-in use um botão ou destaque de conteúdo, ele só terá acesso aos dados da mensagem de e-mail em que você está trabalhando .
Se você confia na Microsoft para validar o suplemento, então você deve poder confiar que o suplemento não é malicioso. Se você estiver interessado, a Microsoft fornece informações detalhadas sobre a validação que eles fazem, o que os desenvolvedores têm ou não permissão para fazer e o processo de sandbox no qual todos os suplementos são executados.
Embora os suplementos façam algo com as informações no Outlook, um conector é, na verdade, apenas uma forma de dar a um serviço de terceiros permissão para exibir notificações e alertas no Outlook. A Microsoft valida os conectores, mas você realmente precisa confiar no serviço de terceiros. Se você tem uma conta com esse serviço, provavelmente já se sente confortável em usá-lo.
Como sempre, recomendamos que você instale apenas suplementos e conectores da Microsoft Store.
Como você os adiciona ao Outlook?
O processo para adicionar um suplemento ou conector ao Outlook é direto, quer você esteja usando o Outlook Client ou o Outlook Web app. Se você instalar um suplemento ou conector no cliente, ele será instalado automaticamente no aplicativo da web do Outlook e vice-versa.
A interface para adicionar um add-in ou conector é a mesma no cliente e no aplicativo da web, é apenas o método para chegar lá que é um pouco diferente.
O processo do cliente Outlook
Para localizar um suplemento ou conector no cliente, clique no botão Home> Obter Add-ins.
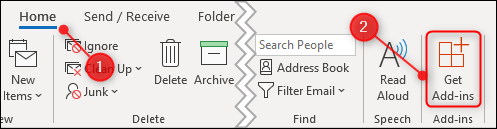
O processo do Outlook Web App
Para localizar um complemento ou conector no aplicativo da web, clique nos três pontos no canto superior direito enquanto visualiza uma correspondência.
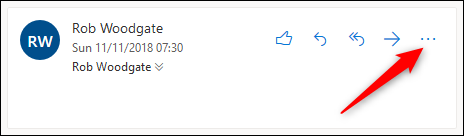
No menu de contexto que aparece, role até a parte inferior e clique em “Obter suplementos”.
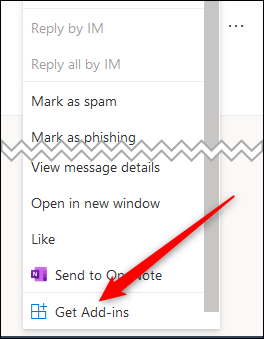
A partir deste ponto, o processo de localização e instalação de um suplemento ou conector é o mesmo no cliente e no aplicativo da web. Portanto, não importa qual você esteja usando, o painel Add-in e Conectores será aberto.
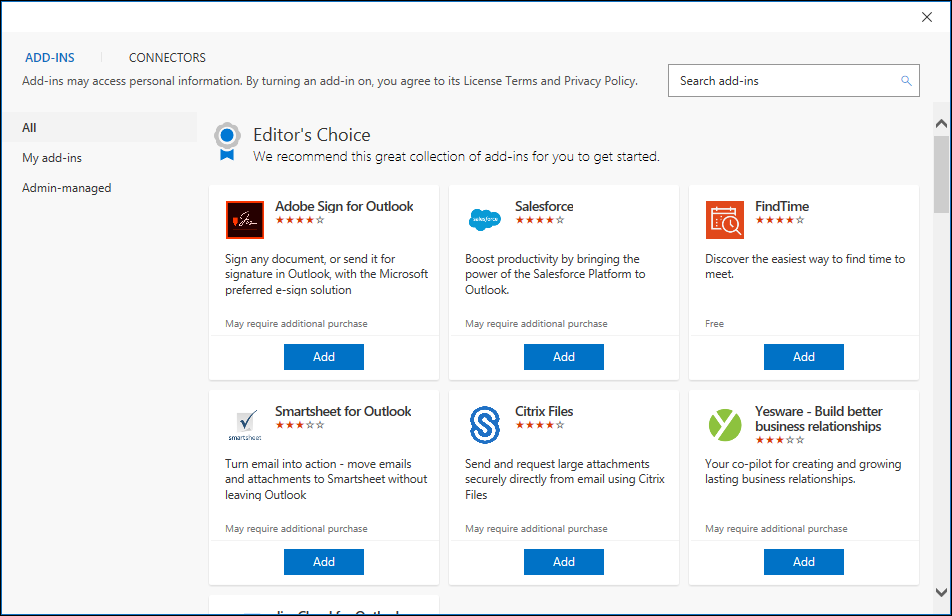
O painel é aberto na guia Add-ins. Se você quiser adicionar um conector, clique na guia “Conectores”.
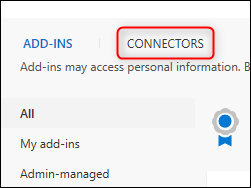
O processo é o mesmo para suplementos e conectores, então vamos nos concentrar em adicionar um suplemento. Os suplementos são exibidos em ordem alfabética ou você pode usar a caixa de pesquisa no canto superior direito para encontrar rapidamente o serviço que procura. Conforme você digita, a pesquisa encontrará serviços correspondentes, neste caso, Trello. Clique no add-in quando ele aparecer na lista.
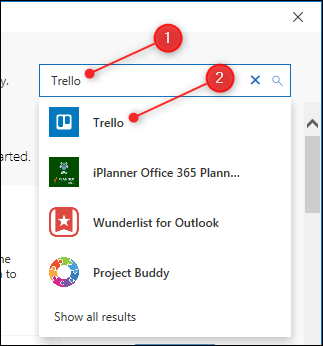
Clique no botão Adicionar e o suplemento será instalado.
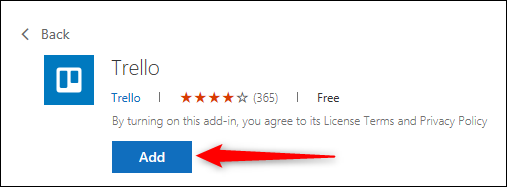
Feche o painel Add-in e Conectores usando o “x” no canto superior direito. Dois botões do Trello agora serão exibidos na guia Página inicial da faixa de opções sempre que você tiver um e-mail selecionado.
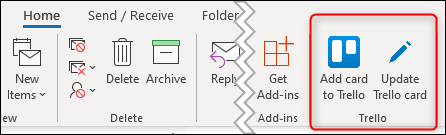
A instalação de um suplemento terá efeitos diferentes, dependendo do que o suplemento faz. Por exemplo, o suplemento Giphy adiciona um botão Giphy a novos e-mails que permite inserir facilmente Gifs em um e-mail. O complemento Bing Maps destacará os endereços no conteúdo de e-mail e permitirá que você clique neles para abrir o Bing Maps.
Instalamos o suplemento Trello usando o cliente Outlook. Quando abrimos o aplicativo da web do Outlook, o suplemento Trello foi adicionado automaticamente.
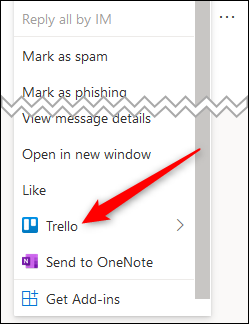
Acessar seus add-ins no aplicativo da web clicando nos três pontos e rolar para baixo é um pouco trabalhoso, então você pode fixar add-ins para torná-los mais prontamente disponíveis. Clique em Configurações> Exibir todas as configurações do Outlook.
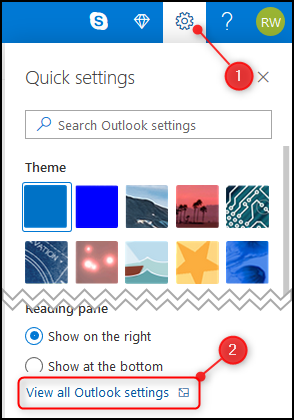
Abra E-mail> Personalizar ações.
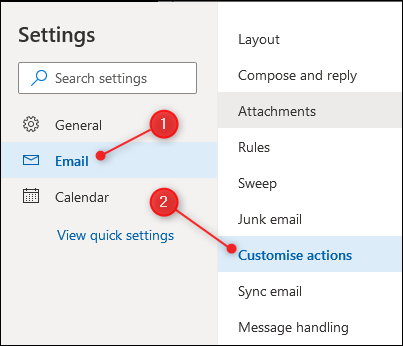
Na seção “Superfície de mensagem”, ative a caixa de seleção do suplemento que deseja fixar.
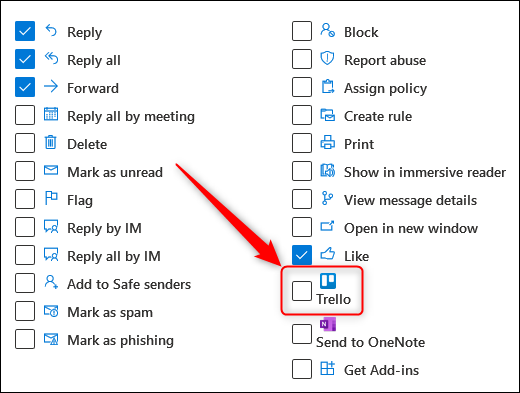
Isso adicionará um botão Trello aos ícones que são exibidos quando você lê e-mails recebidos.
Se o seu suplemento for usado ao escrever uma mensagem, role para baixo até a próxima seção, chamada “Barra de ferramentas”, e ative-o nessa seção.
Depois de ativar o add-in, clique em Salvar no canto superior direito e o ícone do add-in ficará visível no seu e-mail.
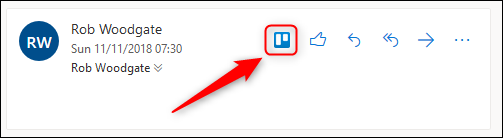
Como você os remove do Outlook?
Remover um add-in ou conector é muito simples. Abra o painel Add-ins & Connectors, no cliente (Home> Get Add-ins) ou no aplicativo da web (três pontos> Get Add-ins) e clique em “Meus add-ins” (se você estiver em na guia Conectores, esta opção está no mesmo lugar, mas é chamada de “Configurado”).
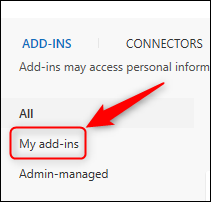
Encontre o suplemento que deseja desconectar, clique nos três pontos e, no menu que aparecer, escolha “Remover”.
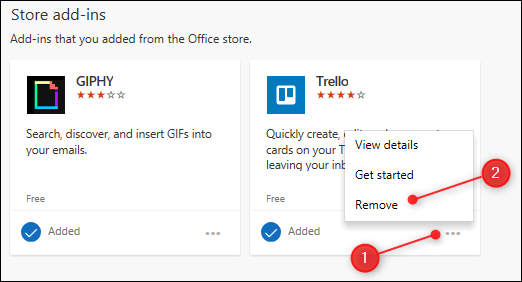
Feche o painel Add-in e Conectores usando o “x” no canto superior direito. O add-in será removido imediatamente, tanto no cliente quanto no aplicativo da web.
Eles valem a pena usar?
Se você usar um serviço que oferece um suplemento ou conector, eles podem ser úteis. Poder enviar um anexo diretamente para o Dropbox, ou enviar um e-mail para um canal do Slack, ou transformar uma mensagem diretamente em uma tarefa Trello ou Jira é uma grande economia de tempo. Embora muitos suplementos sejam pagos, especialmente aqueles projetados para uso corporativo, muitos são gratuitos para instalar.
Além daqueles projetados para uso com um serviço específico, existem suplementos gratuitos para ferramentas autônomas como Giphy e Boomerang, que adicionam funcionalidade ao Outlook. Não há um único suplemento ou conector que você deva usar, mas muitos que você pode usar.
Conforme explicado acima, a Microsoft valida todos os suplementos e conectores. Além disso, a empresa torna os detalhes de privacidade e os termos e condições visíveis na loja para que você possa ter certeza de que eles estão seguros.
Resumindo, é um sistema fácil e intuitivo que adiciona funcionalidade – geralmente sem custar nada.


