
A Microsoft adicionou um esquema de energia “Ultimate Performance” à atualização do Windows 10 de abril de 2018 . Ele é construído com base no esquema de energia de alto desempenho, mas tenta extrair todo o desempenho possível. Veja como ativá-lo.
Índice
Qual é o Ultimate Performance Power Plan?
O plano de energia Ultimate Performace foi projetado para dar um impulso extra aos sistemas de alta energia (pense em estações de trabalho e servidores), otimizando o plano de energia de alto desempenho. É voltado para reduzir ou eliminar microlatências associadas a técnicas de gerenciamento de energia de granulação fina. Uma microlatência é apenas o ligeiro atraso entre o momento em que o sistema operacional reconhece que uma peça de hardware precisa de mais energia e o momento em que fornece essa energia. Embora isso possa ser apenas uma fração de segundo, pode fazer a diferença.
O plano Ultimate Performance elimina a pesquisa de hardware para ver se ele precisa de mais energia e permite que o hardware consuma toda a energia de que precisa. Além disso, todos os recursos de economia de energia são desabilitados para melhorar ainda mais o desempenho. Por isso, as máquinas que operam com bateria não têm essa opção por padrão, pois ela pode consumir mais energia e acabar com a bateria muito mais rápido.
Embora você possa estar pensando que isso seria ótimo para plataformas de jogos, não tenha muitas esperanças.
O plano Ultimate Performance melhora a velocidade em sistemas onde o hardware entra e sai continuamente de um estado ocioso. Mas quando você está executando um jogo, todo o seu hardware já funciona junto para preencher o ambiente ao seu redor. A única melhoria real pode vir na inicialização inicial, e você pode ver apenas um aumento de alguns quadros por segundo. No entanto, se você estiver executando um software de edição de vídeo ou design 3D que ocasionalmente sobrecarrega o seu hardware, poderá notar uma melhoria.
Há uma advertência importante aqui. Habilitar este plano aumentará a quantidade de energia que seu sistema consome, então se você planeja usar este perfil em seu laptop, certifique-se de estar conectado o tempo todo.
Como habilitar o melhor plano de desempenho de desempenho
Pressione Windows + I para abrir o aplicativo Configurações e clique na categoria “Sistema”.

Na página Sistema, clique na guia “Energia e suspensão” à esquerda. À direita, clique no link “Configurações adicionais de energia” na seção “Configurações relacionadas”.

Na janela que aparece, clique em “Mostrar planos adicionais” e, em seguida, clique na opção “Desempenho final”.
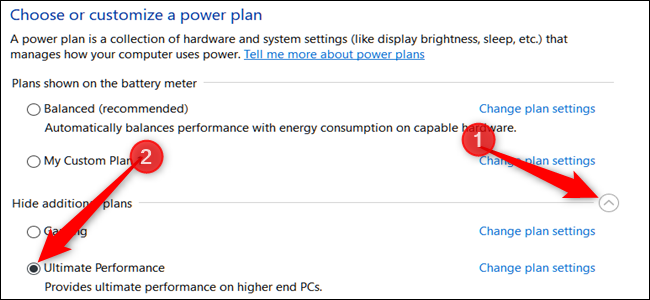
Se você estiver usando um laptop, esta opção pode não aparecer nesta seção.
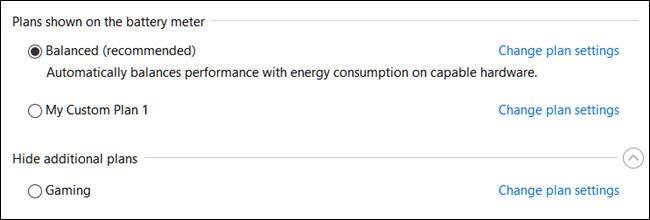
O que fazer se você não vir o plano de desempenho final
Em alguns sistemas (principalmente em laptops, mas também em alguns desktops), você pode não ver o plano Ultimate Performance em seu aplicativo de configurações. Do contrário, você pode adicioná-lo com um prompt de comando rápido ou comando do PowerShell. O comando é o mesmo para qualquer shell, então use o que você quiser.
Você precisará abrir o Prompt de Comando ou PowerShell com privilégios administrativos. Para o Prompt de Comando, clique em Iniciar, digite “cmd” na caixa de pesquisa, clique com o botão direito do mouse no resultado do Prompt de Comando e escolha “Executar como Administrador”. Para PowerShell, pressione Windows + X e escolha a opção “Windows PowerShell (Admin).”
No prompt, digite (ou copie e cole) o seguinte comando e pressione Enter:
powercfg -duplicatescheme e9a42b02-d5df-448d-aa00-03f14749eb61

Se a janela Opções de energia já estiver aberta, talvez seja necessário fechá-la e reabri-la antes de ver o plano aparecer, mas ele deve estar lá.
Se você não quiser mais ver o plano, pode removê-lo do aplicativo Configurações. Primeiro, mude para um plano diferente. Se você tentar excluir um plano que está usando atualmente, poderá encontrar erros.
Em seguida, clique no link “Alterar configurações do plano” à direita do plano e clique em “Excluir este plano”.
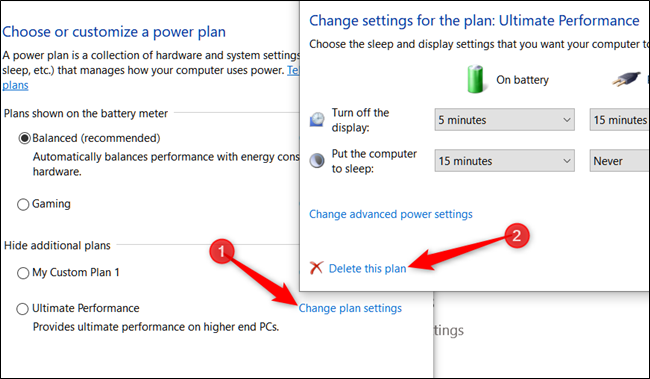
O plano Ultimate Performance só é realmente útil em casos específicos, mas pode fazer a diferença.


