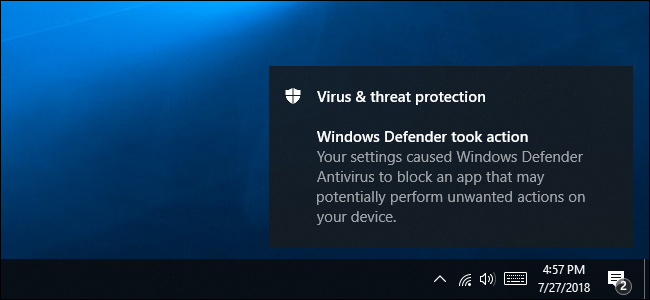
O antivírus do Windows 10 faz um bom trabalho no geral, mas deixa passar o crapware. Uma configuração oculta destinada a organizações aumentará a segurança do Windows Defender, fazendo com que ele bloqueie adware, programas potencialmente indesejados, PUPs ou o que você quiser chamar de lixo.
Atualização : o Windows Defender sai do caminho e para de ser executado quando você instala um antivírus de terceiros, portanto, este comando não funcionará se você tiver instalado outro antivírus. Seu antivírus primário é responsável por bloquear crapware e outras coisas ruins.
Índice
Por que você deve bloquear este lixo
Crapware geralmente vem com downloads de software grátis. Não é tecnicamente malware, mas freqüentemente mostra anúncios, rastreia sua navegação, torna seu PC lento e é exatamente o tipo de coisa que você não quer em seu computador.
Este tipo de software inclui barras de ferramentas do navegador, programas meteorológicos e assistentes como o Bonzi Buddy . Ferramentas de otimização de PC que afirmam que seu PC é lento ou vulnerável e querem dinheiro para consertar o problema também são comuns.
Malwarebytes e muitos outros programas antimalware também têm uma configuração que bloqueia esses ” programas potencialmente indesejados “, que foram chamados de ” malware com uma equipe jurídica “. O Windows Defender também pode bloquear esse lixo. Mas não bloqueia este software por padrão.
RELACIONADOS: PUPs explicados: O que é um “programa potencialmente indesejado”?
Como habilitar o bloqueador de Crapware
Você pode habilitar essa configuração em um prompt do Windows PowerShell com permissões de administrador. Clique com o botão direito do mouse no botão Iniciar ou pressione Windows + X e clique em “Windows PowerShell (Admin)” para abrir um.

Copie e cole (ou digite) o seguinte comando no prompt e pressione Enter:
Set-MpPreference -PUAProtection 1
O bloqueador de crapware agora está ativado. Se quiser desabilitá-lo no futuro, basta executar o comando acima novamente, substituindo o “1” por um “0”.

Como verificar se o bloqueador de crapware está ativado
Você pode verificar se o bloqueador de crapware está habilitado em um PC, executando os dois comandos a seguir em um prompt do PowerShell. Copie e cole (ou digite) os comandos separadamente e pressione Enter após cada um:
$ Preferences = Get-MpPreference $ Preferences.PUAProtection
Se você vir um “1”, o bloqueador está habilitado. Se você vir um “0”, ele está desativado.
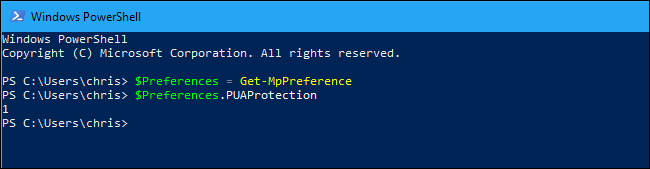
Bloqueio de crapware em ação
Testamos o bloqueador de crapware do Windows Defender para ver se funcionava bem. Com as configurações padrão do Windows – em outras palavras, sem o bloqueador de crapware habilitado – baixamos o instalador ImgBurn e o executamos. O instalador do ImgBurn contém “InstallCore,” um sistema de software empacotado que tentará inserir software adicional em seu PC conforme você clica no instalador.
Quando executamos o instalador, ImgBurn tentou instalar o McAfee WebAdvisor. Isso parece seguro – embora você não precise de extensões de navegador como essa para protegê-lo e essas extensões geralmente espionam você – mas você nunca sabe exatamente quais ofertas irão aparecer.
Você estará seguro se optar por não instalar este software, mas esta é apenas uma das muitas telas nas quais você clica ao instalar este programa. Pior ainda, a caixa de confirmação é marcada por padrão. O desenvolvedor do software está contando com você apenas clicando às cegas no botão “Avançar”. Em alguns casos, o desenvolvedor é ainda mais dissimulado e pode ser necessário procurar um pequeno link “Pular” em vez de clicar em “Avançar”.
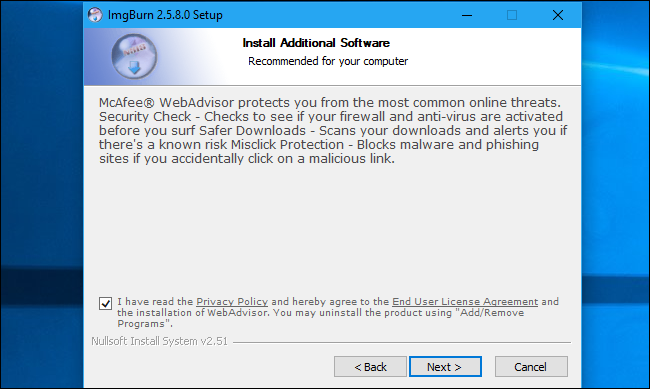
Com o bloqueador de crapware ativado, o Windows Defender colocou em quarentena o instalador baixado e o classificou como “software potencialmente indesejado”. Especificamente, o Windows Defender o chama de PUA, ou um aplicativo potencialmente indesejado.
Você pode ver o histórico de ameaças bloqueadas em seu PC em Configurações> Atualização e segurança> Segurança do Windows> Abra a Central de segurança do Windows Defender> Proteção contra vírus e ameaças> Histórico de ameaças. Clique em “Ver histórico completo” em Ameaças em quarentena.
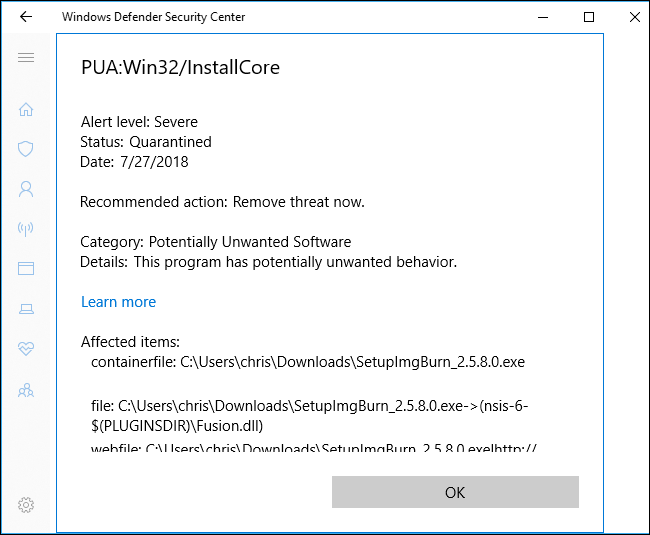
O Windows Defender não bloqueou todos os filhotes que esperávamos. Por exemplo, o Windows Defender permite baixar e executar o PC Optimizer Pro, um filhote de cachorro que o Malwarebytes Premium bloqueou para ser executado. Essa configuração torna o Windows Defender mais agressivo, mas a Microsoft ainda está sendo mais cautelosa quanto ao bloqueio de crapware do que o Malwarebytes.
Em outras palavras, o Malwarebytes ainda é uma solução melhor que irá impedir mais crapware do que o Windows Defender.
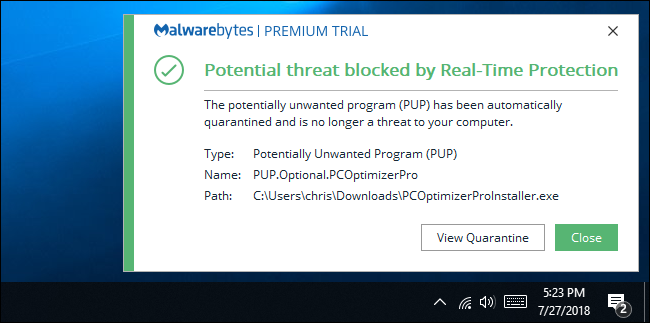
Ainda vale a pena ativar essa opção e tornar o Windows Defender mais agressivo. Afinal, o Windows Defender é gratuito e está incluído em todos os PCs com Windows 10. Nós apenas desejamos que a Microsoft seja mais agressiva ao bloquear esse software quase certamente indesejado.


