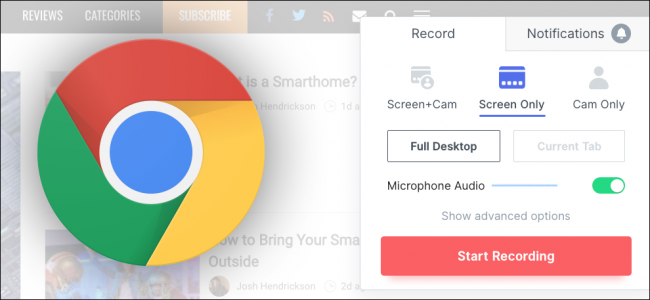
Fazer capturas de tela é simples, mas gravar um vídeo do Chrome ou outro aplicativo que você está usando pode ser mais complicado. Veja o que fazer em vez de apontar o telefone para o monitor.
Índice
PC com Windows: use a barra de jogos
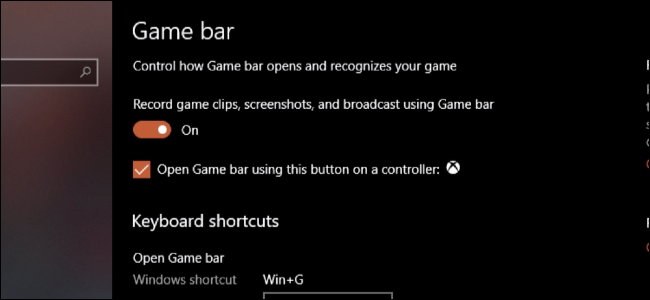
A Barra de Jogos do Windows destina-se à gravação de jogos de PC, mas funcionará em qualquer aplicativo. Certifique-se de que está habilitado pesquisando-o no aplicativo Configurações do Windows e certificando-se de que o botão “Gravar clipes de jogos, capturas de tela e transmitir usando a barra de jogos” está ativado.
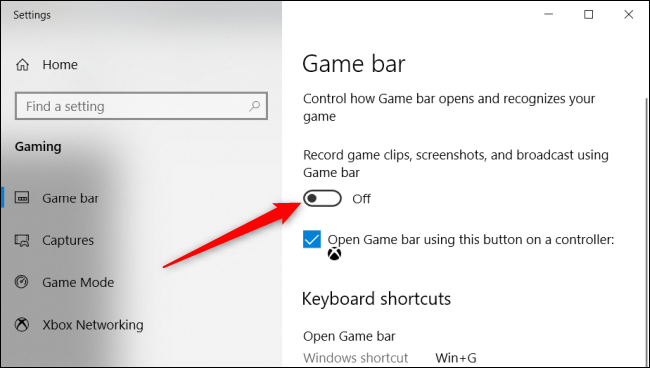
Agora, de dentro do Google Chrome ou de qualquer outro aplicativo que você deseja gravar, você pode abrir a Barra de Jogo pressionando Windows + G. Clique no botão vermelho para iniciar a gravação desse aplicativo.
Por padrão, suas gravações serão salvas na pasta Vídeos em outra pasta chamada “Capturas”.
Mac: use a ferramenta de captura de tela
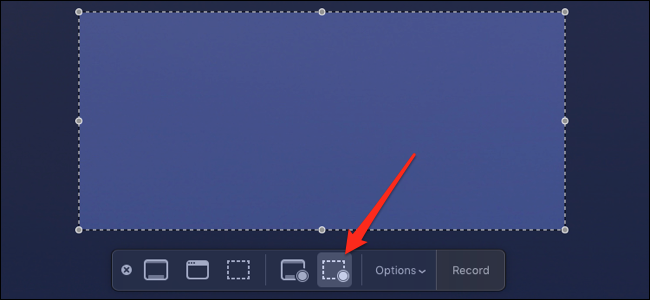
Isso é ainda mais fácil em um Mac, pois o macOS tem uma ferramenta de captura de tela integrada com opções para gravar vídeos. Isso funcionará no Chrome ou em qualquer outro navegador da web, incluindo o Safari. Na verdade, funcionará em qualquer aplicativo do Mac.
Abra-o com Command + Shift + 5, selecione a área ou aplicativo que deseja gravar e mude para o modo de gravação clicando em “Gravar parte selecionada” à direita do menu.
Clique no botão gravar para começar a capturar um vídeo. Quando terminar, abra o menu novamente com Command + Shift + 5 e pressione “Parar gravação”. O vídeo será salvo em sua área de trabalho em uma nova pasta “Filmes”.
Extensão do Chrome: Loom
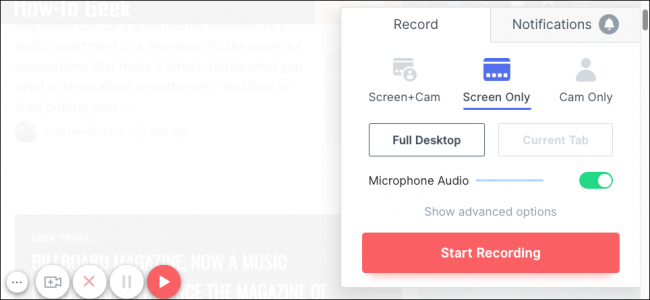
Normalmente, desaconselhamos a instalação de muitas extensões do Chrome, pois podem facilmente se tornar spyware, mas o Loom é útil o suficiente para merecer menção.
Loom se adiciona à barra de ferramentas do Chrome e você clica nele para abrir a janela de gravação. Ele tem a opção de gravar sua webcam e microfone, e pode até gravar toda a sua área de trabalho do Chrome. Basta clicar em “Iniciar Gravação” e pressionar o botão verde no canto inferior esquerdo para terminar a gravação.
A parte mais útil do Loom é que, depois de concluída a gravação, seu clipe será automaticamente carregado no serviço de hospedagem do Loom e fornecerá um link para compartilhar com as pessoas. Se você está procurando por esse tipo de funcionalidade, mas não quer usar o Loom, pode tentar usar o Streamable , um host de vídeo de arrastar e soltar.
Ferramentas de terceiros: OBS
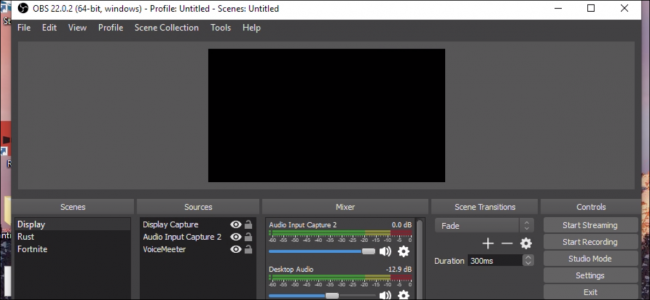
Se você deseja um pouco mais de funcionalidade com suas gravações, pode valer a pena descobrir como usar o Open Broadcaster Software (OBS). OBS é comumente usado para transmissão ao vivo em sites como Twitch e YouTube, mas funciona tão bem quando a gravação em disco. É multiplataforma, funcionando em Windows, macOS e Linux.
OBS é muito poderoso e bastante complicado. Você pode ter várias “cenas” com configurações diferentes, úteis se você alternar entre elas durante a transmissão ao vivo, mas não totalmente úteis para gravações offline. Em cada cena, você tem “Fontes” que capturam áudio e vídeo e os mixam.
Por padrão, o OBS deve ser configurado para usar seu microfone padrão e capturar sua tela, mas você pode adicionar novas fontes clicando com o botão direito na janela vazia:
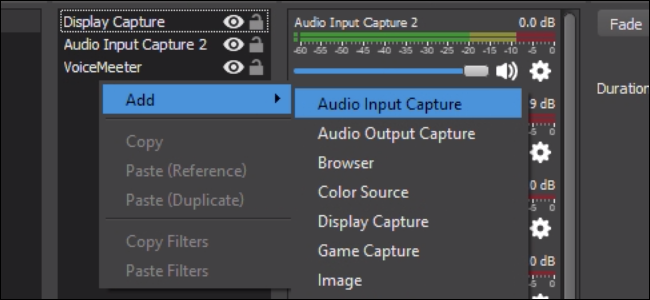
Quando estiver satisfeito com a configuração e o layout, pressione “Iniciar Gravação” e “Parar Gravação quando terminar.
Você vai querer verificar nas configurações onde o OBS salva suas gravações, que você pode encontrar em “Saída”.
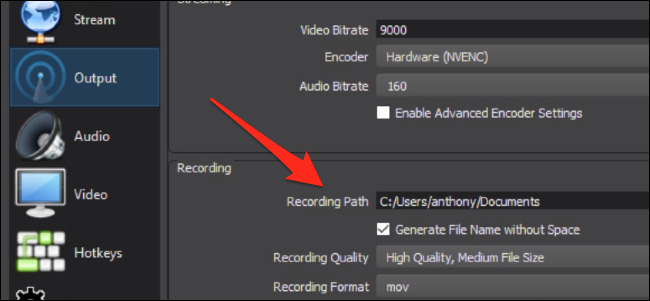
Você também pode ajustar a resolução do vídeo e a taxa de quadros a partir daqui, bem como configurar teclas de atalho para tudo.


