
Os usuários do Linux tradicionalmente gravavam arquivos ISO em DVD ou CD, mas muitos computadores não têm mais unidades de disco. Criar uma unidade USB inicializável é a melhor solução – ela funcionará na maioria dos computadores e inicializará, executará e instalará com mais rapidez.
Índice
Como funcionam as unidades USB inicializáveis do Linux
Como um live CD ou DVD, uma unidade USB inicializável permite que você execute praticamente qualquer distribuição Linux sem afetar seu computador. Você também pode instalar uma distribuição Linux em seu PC a partir dele – sem necessidade de unidade de CD ou DVD. No entanto, você não pode simplesmente copiar ou extrair o arquivo ISO para a unidade USB e esperar que ele funcione. Embora você não “grave” tecnicamente o arquivo ISO em uma unidade USB, há um processo especial necessário para pegar um arquivo ISO do Linux e fazer uma unidade USB inicializável com ele.
Existem duas maneiras de fazer isso: Algumas distribuições Linux incluem uma ferramenta gráfica de criação de disco de inicialização USB que fará isso por você. Você também pode usar o ddcomando para fazer isso a partir de um terminal em qualquer distribuição Linux. Seja qual for o método escolhido, você precisará do arquivo ISO da distribuição Linux.
Por exemplo, o Ubuntu Linux tem dois métodos integrados para criar uma unidade USB inicializável. Uma unidade USB inicializável oferece ao usuário a mesma experiência de um DVD Ubuntu Live. Ele permite que você experimente o popular sistema operacional semelhante ao Unix sem fazer alterações no computador. Quando estiver pronto para instalar o Ubuntu, você pode usar a unidade USB como meio de instalação.
Você precisará de uma imagem ISO de instalação do Ubuntu para criar a unidade USB inicializável, portanto, certifique-se de ter baixado a versão do Ubuntu que deseja usar.
Para ser claro, esta unidade USB inicializável será inicializada em uma cópia de trabalho do Ubuntu Linux, mas não salvará as alterações feitas. Cada vez que você inicializa no Ubuntu a partir desta unidade USB, será uma nova instância do Ubuntu. Se você deseja salvar as alterações e os dados, é necessário criar uma unidade USB inicializável com armazenamento persistente . Esse é um processo mais complicado.
Basta inserir a unidade USB resultante em qualquer computador e inicializar a partir do dispositivo USB . (Em alguns PCs, você também pode ter que desativar a inicialização segura , dependendo da distribuição do Linux que você escolher.)
Embora estejamos usando o Ubuntu como exemplo aqui, isso funcionará de forma semelhante com outras distribuições Linux.
Como fazer graficamente uma unidade USB inicializável
A instalação padrão do Ubuntu inclui um aplicativo chamado Startup Disk Creator, que usaremos para criar nosso drive USB inicializável. Se você estiver usando outra distribuição Linux, pode incluir um utilitário semelhante. Verifique a documentação da sua distribuição Linux – você pode pesquisá-la online – para obter mais informações.
Para usuários do Windows, recomendamos Rufus para criar uma unidade USB ativa de maneira fácil .
Aviso : Isso apagará o conteúdo da unidade USB de destino. Para garantir que você não grave acidentalmente na unidade USB errada por engano, recomendamos remover todas as outras unidades USB conectadas antes de continuar.
Para o Ubuntu, qualquer unidade USB de 4 GB de capacidade ou mais deve servir. Se o seu ISO do Linux de escolha for maior do que – a maioria não é – você pode precisar de uma unidade USB maior.
Quando tiver certeza de que a unidade USB correta é a única conectada ao seu computador, inicie o Startup Disk Creator. Para fazer isso, pressione a tecla Super (que é a tecla do Windows na maioria dos teclados) e digite “disco de inicialização”. O ícone Startup Disk Creator aparecerá. Clique em seu ícone ou pressione Enter.
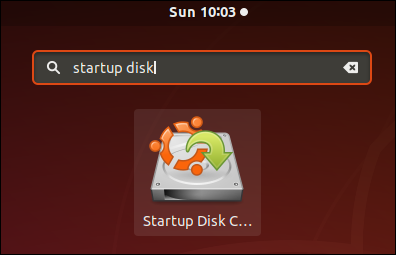
A janela principal do Startup Disk Creator será exibida. O dispositivo USB será destacado no painel inferior.
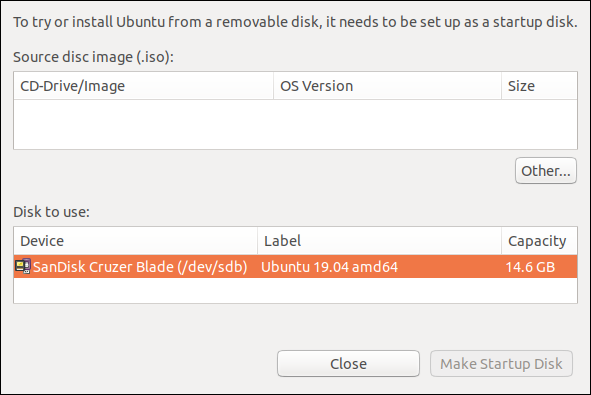
Clique no botão “Outro”. Uma caixa de diálogo padrão de abertura de arquivo aparecerá. Navegue até o local do seu arquivo ISO do Ubuntu, realce-o e clique no botão “Abrir”.
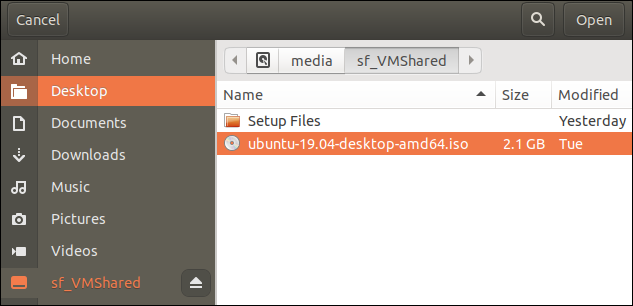
A janela principal do Startup Disk Creator deve ser semelhante à imagem abaixo. Deve haver uma imagem ISO destacada no painel superior e uma unidade USB destacada no painel inferior.
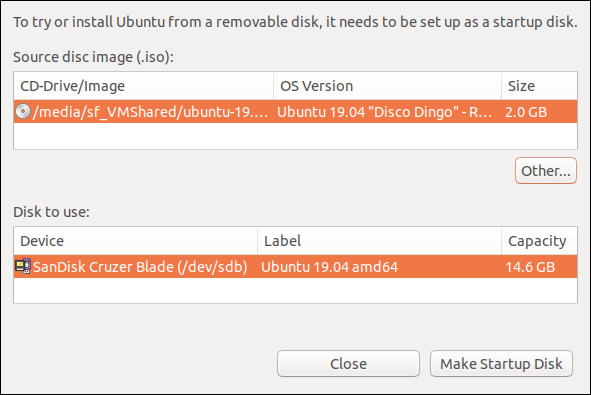
Confirme para si mesmo se a imagem ISO e a unidade USB estão corretas. Clique no botão “Criar disco de inicialização” quando desejar continuar.
Um aviso aparece para lembrá-lo de que a unidade USB será completamente apagada. Esta é sua última chance de voltar atrás sem fazer nenhuma alteração na unidade USB. Clique no botão “Sim” para criar a unidade USB inicializável.
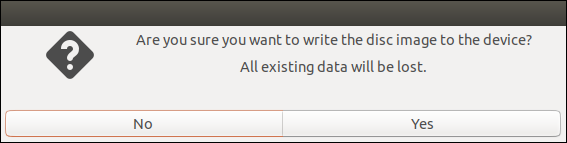
Uma barra de progresso mostra o quão perto o processo de criação está da conclusão.
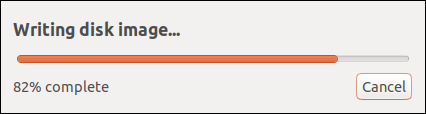
Uma mensagem de confirmação aparece para avisá-lo quando a criação da unidade USB inicializável estiver completamente concluída. No computador que usamos para este artigo, o processo demorou cerca de cinco minutos.

Clique no botão “Sair”. Agora você pode reiniciar o computador e inicializar a partir da unidade USB ou desconectar a unidade USB, levá-la para outro computador e inicializá-la lá.
Como fazer uma unidade USB inicializável com dd
A ferramenta que usaremos para criar a unidade inicializável a partir da linha de comando é o ddcomando.
Aviso : este comando deve ser usado com muito cuidado. ddfará exatamente o que você disser, assim que você disser. Não há perguntas do tipo “Você tem certeza” ou chances de desistir. ddsimplesmente segue em frente e segue as instruções que você deu. Portanto, precisamos ter muito cuidado para que o que dizemos a ele para fazer seja definitivamente o que queremos que ele faça.
Precisamos saber a qual dispositivo sua unidade USB está associada. Dessa forma, você sabe com certeza para qual identidade do dispositivo deve passar ddna linha de comando.
Em uma janela de terminal, digite o seguinte comando. O lsblkcomando lista os dispositivos de bloco em seu computador. Cada unidade possui um dispositivo de bloco associado a ela.
lsblk

A saída de lsblkirá mostrar as unidades atualmente conectadas ao seu computador. Há um disco rígido interno nesta máquina chamado sdae há uma partição chamada sda1.
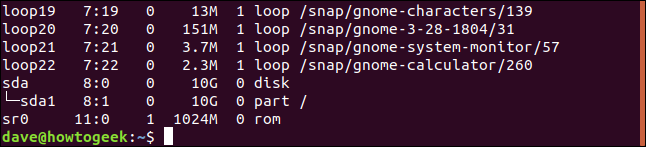
Conecte sua unidade USB e use o lsblkcomando mais uma vez. A saída de lsblkterá mudado. A unidade USB agora será listada na saída.
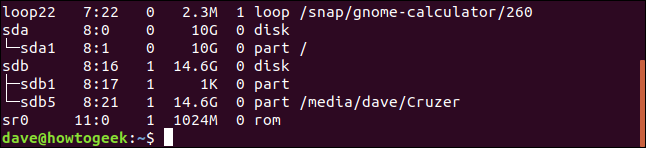
Existe uma nova entrada na lista, chamada sdbe tem duas partições nela. Uma partição é chamada sdb1 e tem 1 KB de tamanho. A outra partição é chamada sdb5e tem 14,6 GB de tamanho.
Esse é o nosso drive USB. O identificador que precisamos usar é aquele que representa a unidade, não qualquer uma das partições. Em nosso exemplo é sdb. Independentemente de como ele é nomeado em seu computador, o dispositivo que não estava na lsblklista anterior deve ser a unidade USB.
O comando que iremos emitir ddé o seguinte:
sudo dd bs = 4M if = Downloads / ubuntu-19.04-desktop-amd64.iso of = / dev / sdb conv = fdatasync

Vamos decompô-lo.
- sudo : Você precisa ser um superusuário para emitir
ddcomandos. Sua senha será solicitada. - dd : o nome do comando que estamos usando.
- bs = 4M : A
-bsopção (tamanho do bloco) define o tamanho de cada pedaço que é lido do arquivo de entrada e gravado no dispositivo de saída. 4 MB é uma boa escolha porque oferece um rendimento decente e é um múltiplo exato de 4 KB, que é o tamanho do bloco do sistema de arquivos ext4. Isso fornece uma taxa de leitura e gravação eficiente. - if = Downloads / ubuntu-19.04-desktop-amd64.iso : A opção
-if(arquivo de entrada) requer o caminho e o nome da imagem ISO do Linux que você está usando como arquivo de entrada. - of = / dev / sdb : O
-of(arquivo de saída) é o parâmetro crítico. Deve ser fornecido com o dispositivo que representa sua unidade USB. Este é o valor que identificamos usando olsblkcomando anteriormente. em nosso exemplo ésdb, então estamos usando/dev/sdb. Sua unidade USB pode ter um identificador diferente. Certifique-se de fornecer o identificador correto. - conv = fdatasync : O
convparâmetro determina comoddconverte o arquivo de entrada conforme é gravado no dispositivo de saída.ddusa o cache de disco do kernel ao gravar na unidade USB. Ofdatasyncmodificador garante que os buffers de gravação sejam liberados correta e completamente antes que o processo de criação seja sinalizado como concluído.
Não há nenhum feedback visual ddà medida que o progresso da criação ocorre. Vai para o trabalho e não relata nada até terminar.
Atualização : nas versões recentes, dd agora tem uma status=progressopção que fornece atualizações sobre o processo uma vez por segundo. Por exemplo, você pode executar este comando para ver o status:
sudo dd bs = 4M if = Downloads / ubuntu-19.04-desktop-amd64.iso of = / dev / sdb conv = fdatasync status = progerss
Quando a unidade USB inicializável é criada, ddinforma a quantidade de dados gravados na unidade USB, o tempo decorrido em segundos e a taxa média de transferência de dados.
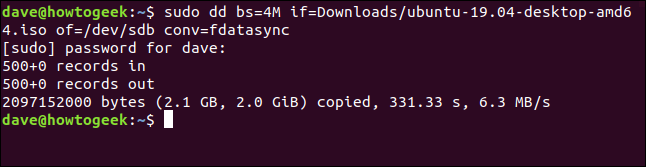
Você pode verificar se a unidade USB inicializável funciona reiniciando o computador e inicializando a partir da unidade USB ou pode tentar inicializá-la em outro computador.
Agora você tem uma cópia de trabalho portátil do Ubuntu ou outra distribuição Linux de sua escolha. Ele estará impecável toda vez que você inicializá-lo, e você pode inicializá-lo em praticamente qualquer PC que desejar.


