
A gravação de vídeo em câmera lenta é um dos recursos mais legais do iPhone. Veja como usá-lo.
A câmera dos iPhones mais recentes (e especialmente do iPhone X ) é incrivelmente boa. Para gravação de vídeo em câmera lenta, é significativamente melhor do que muitas DSLRs.
No iPhone 8, 8 Plus e X, você pode gravar vídeo 1080p a 120 ou 240 fps. No iPhone 7, você obtém 1080p a 120 fps e 720p a 240 fps. Para selecionar qual configuração você deseja usar, vá para Configurações> Câmera> Gravar em câmera lenta.
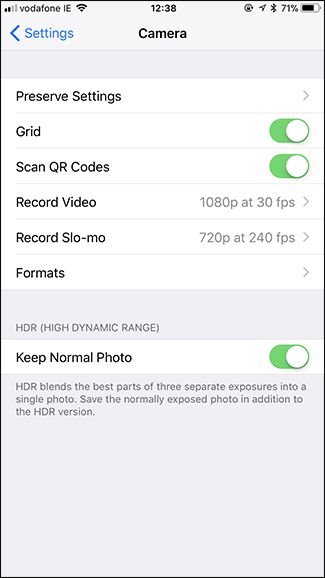
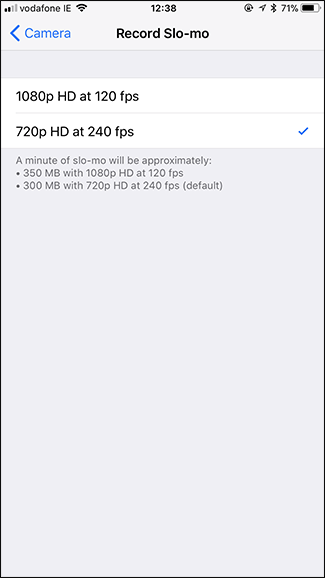
Índice
Gravação de vídeos Slo-Mo
Abra o aplicativo da câmera do seu iPhone e selecione Slo-Mo no seletor. Você também pode simplesmente deslizar para a direita duas vezes. Slo-mo só funciona com a câmera traseira, então infelizmente você não pode começar a planejar vídeos dramáticos de selfie em câmera lenta.
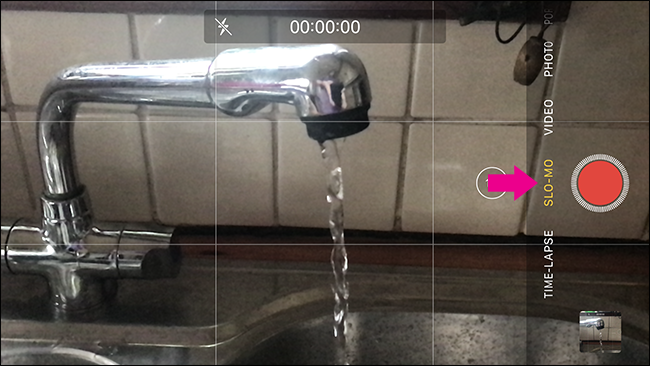
A gravação em câmera lenta funciona como a gravação de qualquer vídeo normal. Basta tocar no botão de gravação e apontar seu telefone para o assunto para começar; quando terminar, toque no botão de gravação novamente.
Uma coisa a notar é que os vídeos em câmera lenta ocupam muito espaço (na região de 300 MB a 500 MB por minuto de vídeo). Se você estiver com pouco espaço de armazenamento , certifique-se de não gravar em câmera lenta por muito tempo. Da mesma forma, você só deve usar câmera lenta para gravar coisas que precisam disso.
Edição de vídeos Slo-Mo
Por padrão, quando você grava um vídeo em câmera lenta, o início do vídeo está em velocidade normal, o meio do vídeo está em câmera lenta e o final retorna à velocidade normal. Algumas vezes você terá sorte e o vídeo padrão capturará perfeitamente o que você deseja, mas na maioria das vezes você precisará editá-lo.
Encontre o vídeo em câmera lenta que deseja editar no aplicativo Fotos e toque na opção “Editar” no canto superior direito.
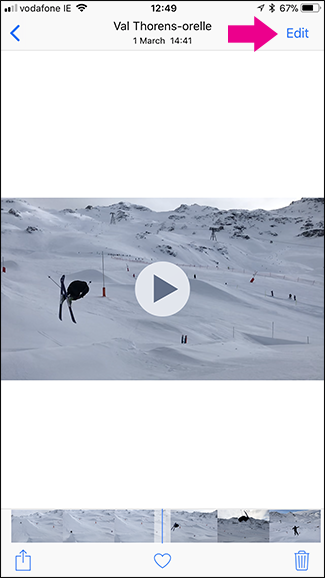
Vamos analisar a interface do editor. No topo você tem a Visualização de Vídeo (1). Abaixo dele, você tem a linha de tempo da câmera lenta (2) e a linha de tempo do vídeo (3). Você também tem os botões Cancelar, Reproduzir e Concluído na parte inferior.

A linha de tempo em câmera lenta controla quais bits do vídeo estão em velocidade regular e quais estão em câmera lenta. A área da linha do tempo onde as marcas de escala estão próximas (nas bordas externas da imagem acima) estão em velocidade regular; as marcas de escala amplamente espaçadas indicam câmera lenta.
Para ajustar quais seções do vídeo estão em câmera lenta, toque e arraste nas pequenas alças entre as áreas regular e em câmera lenta. Use a visualização do vídeo para marcar as coisas até que você esteja feliz.
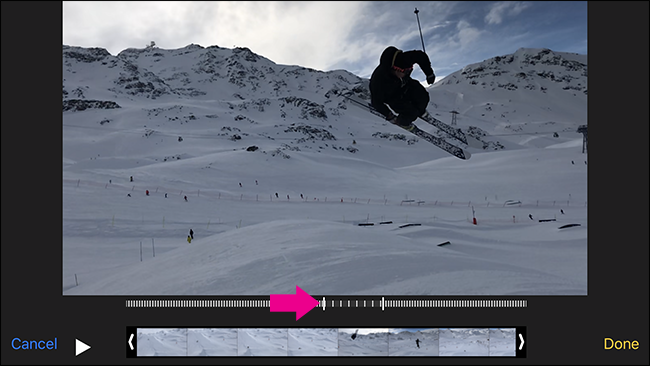
Frequentemente, quando você grava um vídeo em câmera lenta, você acaba com áreas no início ou no final que você não quer. É aqui que entra a linha de tempo do vídeo. Toque e arraste em qualquer uma das bordas para encurtar o clipe do início ou do fim. Novamente, use a visualização para ter certeza de que as coisas estão como você deseja.
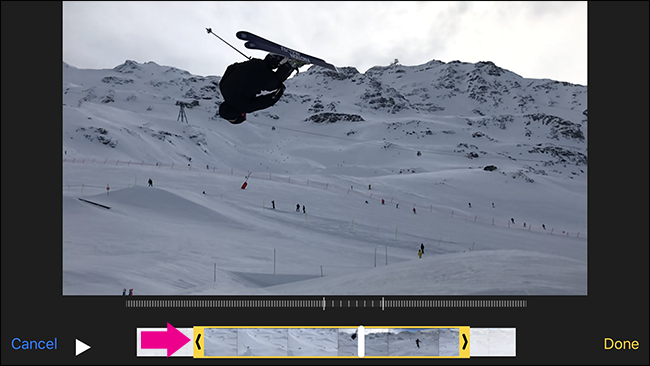
Quando você tiver o efeito de câmera lenta da maneira que deseja, toque no botão “Concluído” e, em seguida, no botão “Salvar como novo clipe” para salvar a versão editada de volta no rolo da câmera.
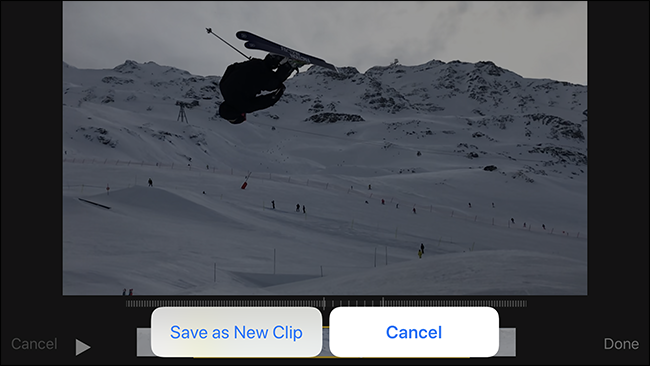
A versão editada torna-se um novo vídeo e não substitui o original.
Indo além
O aplicativo iOS Photos é ótimo para fazer edições simples, mas se você quiser ter mais controle sobre a lentidão da câmera lenta (ou deseja que mais de uma seção do vídeo apareça em câmera lenta), você precisa usar um terceiro aplicativo.
Adoramos Slow Fast Slow , que é um aplicativo totalmente gratuito, sem suporte de anúncios. Os desenvolvedores de aplicativos, Studio Neat, também vendem produtos físicos e usam o aplicativo como ferramenta promocional.
Com Slow Fast Slow, você usa uma forma de onda para ajustar a velocidade do vídeo. Em qualquer lugar que a onda esteja acima da linha central, o vídeo se move mais rápido do que o normal. Em qualquer lugar abaixo dessa linha, o vídeo se move mais devagar. Toque e arraste cada ponto para ajustá-los ou toque longo na linha para adicionar um novo ponto.
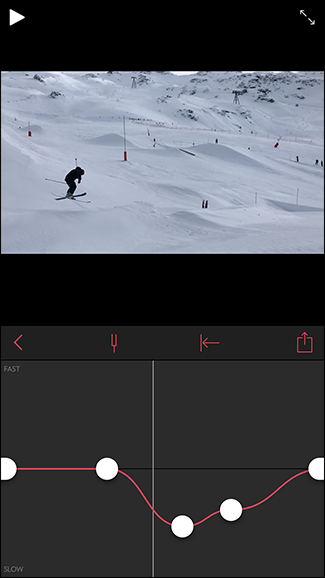
Se você deseja um pouco mais de controle sobre seus vídeos em câmera lenta, Slow Fast Slow é o caminho a percorrer.


