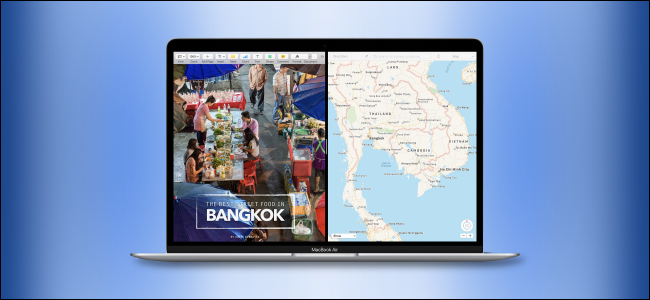
É fácil gerenciar duas janelas lado a lado do Mac (macOS El Capitan [10.11] ou posterior) usando um recurso chamado Split View. Usando Split View, você pode encaixar precisamente duas janelas em metades da tela e também ajustar a proporção da tela que cada uma ocupa. Veja como.
Índice
Como usar a visualização dividida no Mac
Primeiro, abra as duas janelas que deseja usar com Split View e posicione-as onde desejar na tela.
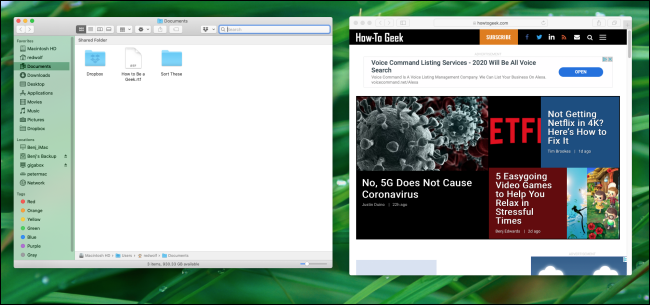
Em seguida, passe o mouse sobre o botão verde de tela inteira no canto superior esquerdo de uma das janelas que deseja gerenciar. Um pequeno menu aparecerá com três opções.
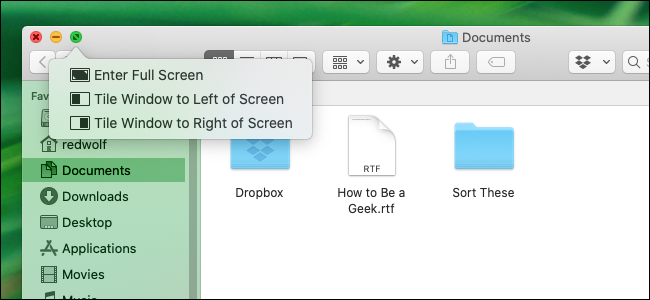
A primeira opção, “Enter Full Screen”, faz com que a janela ocupe a tela inteira, ocultando a barra de menu do macOS no processo. As outras duas opções de “Janela lado a lado” movem a janela para a metade esquerda ou direita da tela. Clique em uma das opções de “Janela de blocos”.
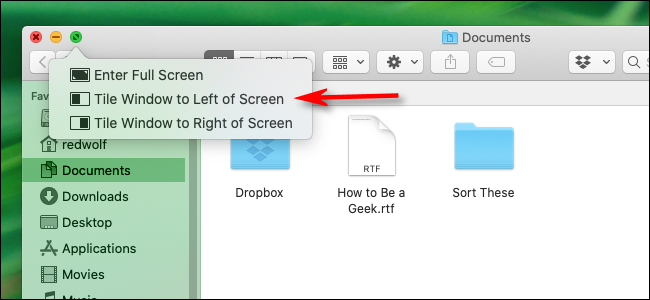
A janela se ajustará à metade da tela que você selecionou (neste exemplo, a metade esquerda da tela).
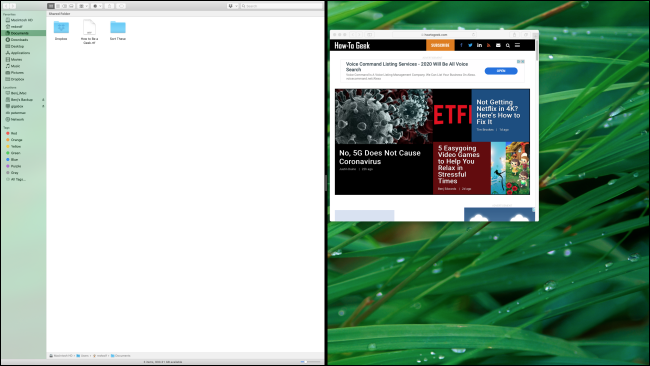
Com uma janela ocupando metade da tela, seu Mac mostrará versões menores de outras janelas abertas na outra metade da tela. Escolha a janela que deseja preencher na metade restante da tela clicando nela com o mouse. Isso vai preencher a outra metade completamente.
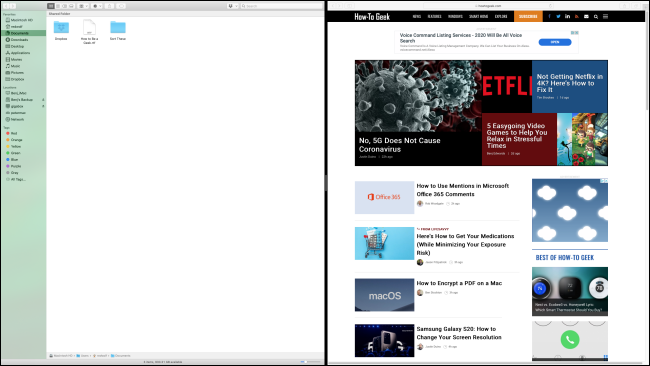
Quando duas janelas são encaixadas nas laterais da tela, você pode clicar e arrastar na partição preta entre elas para redimensionar a largura de cada janela.
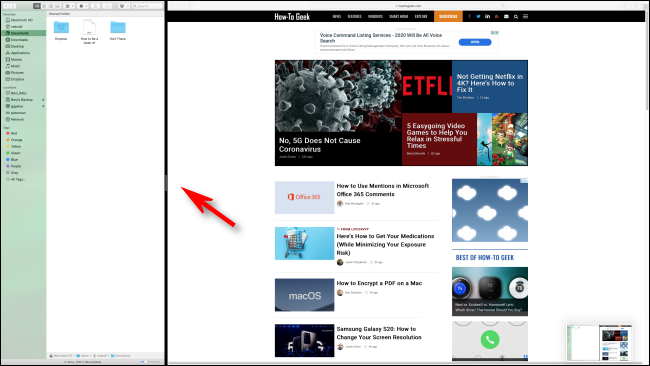
Como sair da visualização dividida no Mac
Quando terminar de dividir a visualização, passe o ponteiro do mouse sobre o topo da tela. Isso revelará os três botões da janela circular (vermelho, cinza e verde). Clique no botão verde para sair do Split View.
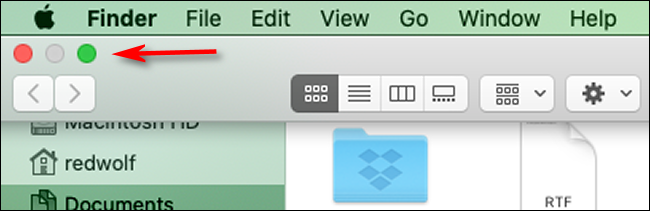
Alternativas de visão dividida
No momento, Split View no Mac parece um recurso mal passado que a Apple provavelmente expandirá no futuro. Por exemplo, o macOS atualmente não fornece atalhos de teclado para gerenciar a visualização dividida, mas eles podem aparecer em uma versão futura.
Por enquanto, aplicativos de terceiros, como o Magnet, permitem mais opções para ajustar as janelas a um padrão de grade e usar atalhos de teclado, o que pode ser muito satisfatório quando você deseja ter mais controle sobre a experiência multitarefa do Mac.


