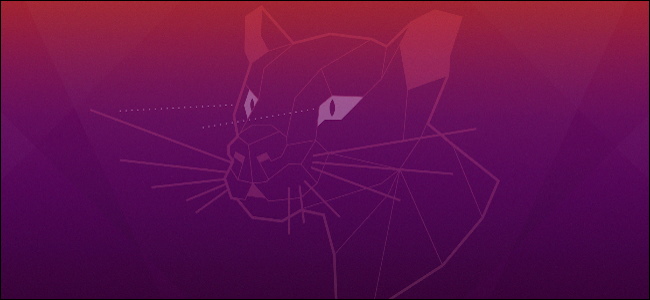
Muitos aplicativos configuram-se automaticamente para iniciar quando você entra no desktop Linux. Você pode querer adicionar seus próprios programas favoritos ao processo de inicialização também. Veja como controlar o que o Ubuntu inicia quando você entra.
Executamos esse processo no Ubuntu 20.04 LTS com sua área de trabalho GNOME padrão. As etapas serão semelhantes em outras distribuições Linux com uma área de trabalho GNOME, mas pode ser necessário usar uma ferramenta de configuração diferente em outros ambientes de área de trabalho.
Índice
Como iniciar o gerenciador de inicialização do GNOME
Para iniciar o gerenciador de inicialização, abra a lista de aplicativos clicando no botão “Mostrar aplicativos” no painel no canto inferior esquerdo da tela. Procure e inicie a ferramenta “Aplicativos de inicialização”.
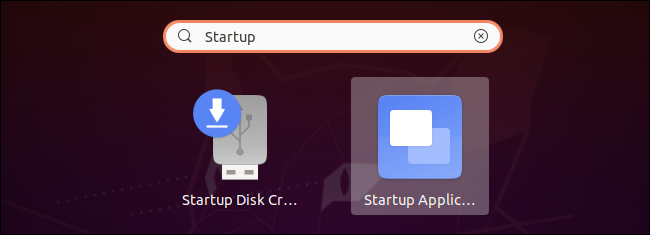
Você também pode pressionar Alt + F2 para abrir a caixa de diálogo Executar um Comando e executar o seguinte comando:
gnome-session-properties
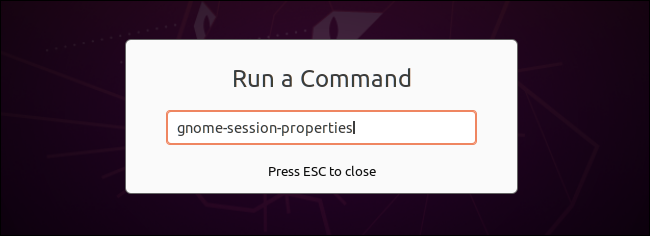
Se a ferramenta Startup Tools não aparecer no menu do seu aplicativo por algum motivo, você pode abrir uma janela do Terminal e usar o seguinte comando para iniciá-la:
sudo apt install gnome-startup-applications
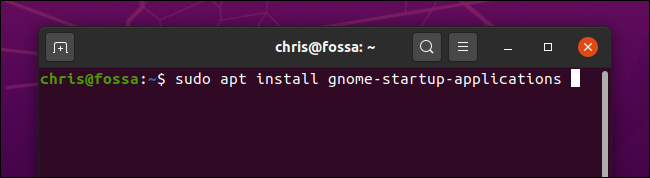
Como interromper a inicialização automática de programas no Ubuntu
A janela Preferências de aplicativos de inicialização será aberta. Você verá uma lista de programas que são iniciados automaticamente quando você entra em sua área de trabalho gráfica. Cada aplicativo possui um nome e, opcionalmente, uma descrição.
Para interromper a inicialização automática de um programa, basta desmarcar a caixa de seleção à esquerda do programa. Os programas não verificados não serão carregados na inicialização.
Você também pode clicar em selecionar um programa e clicar em “Remover” para removê-lo da lista aqui, mas desmarcar o programa resulta na mesma coisa – e permitirá que você reative mais facilmente o programa de inicialização no futuro, se desejar.
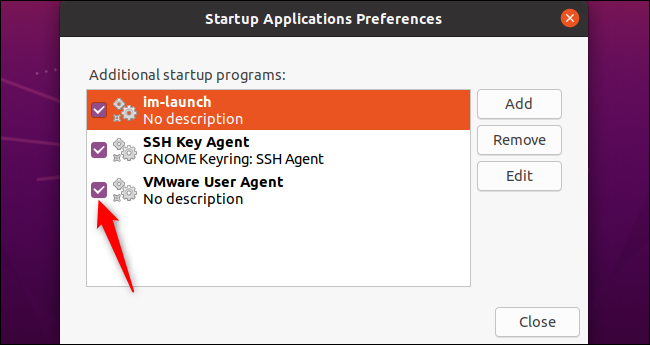
Se não tiver certeza do que é um programa, você pode pesquisar seu nome na web. Por exemplo, se você pesquisar im-launch, verá que este é o comando que inicia todos os métodos de entrada de que você precisa .
Você também pode selecionar um programa e clicar em “Editar” para ver o comando completo que é executado quando você entra.
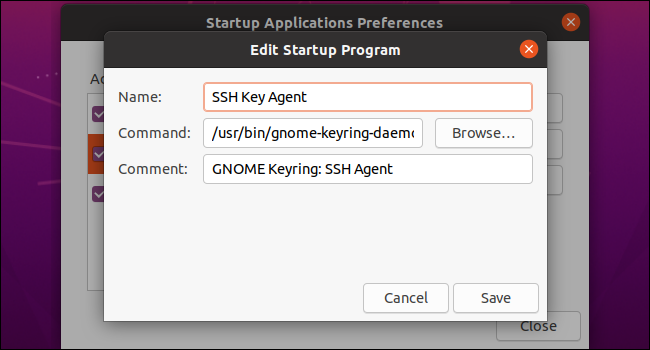
Como adicionar seus próprios programas de inicialização no Ubuntu
Para adicionar um programa de inicialização, você deseja saber seu caminho completo. Você pode encontrar isso com o whichcomando em uma janela do Terminal.
Por exemplo, digamos que você deseja executar o Firefox. Primeiro, abra uma janela do Terminal e execute o seguinte comando:
qual firefox
Você será informado de que o binário do firefox está localizado em /usr/bin/firefox. Este é o caminho que você deve inserir no campo Comando na janela Adicionar Programa de Inicialização.
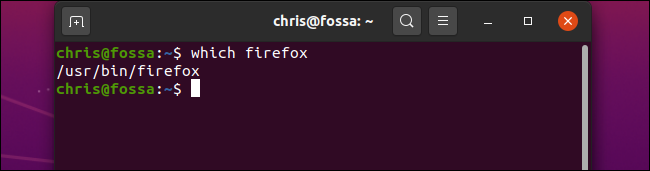
Clique no botão “Adicionar” na janela Preferências de aplicativos de inicialização e digite o caminho completo para o programa que deseja iniciar no campo Comando.
Você também deve digitar um nome para o programa e, opcionalmente, um comentário. Ambos os campos serão exibidos apenas na janela Preferências de aplicativos de inicialização.
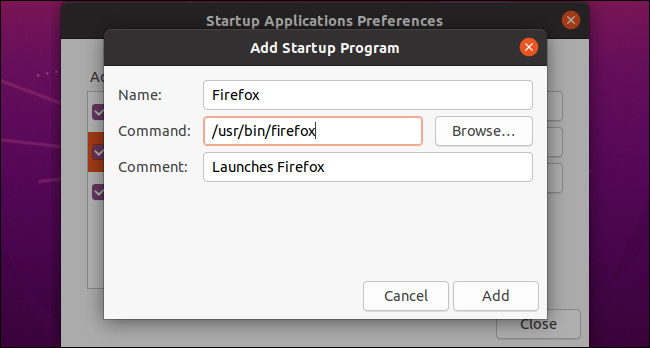
Quando terminar, clique em “Adicionar”. Você verá seu programa de inicialização personalizado exibido aqui. Contanto que tenha uma caixa de seleção e apareça nesta lista, a área de trabalho GNOME irá iniciá-lo sempre que você entrar no Ubuntu.
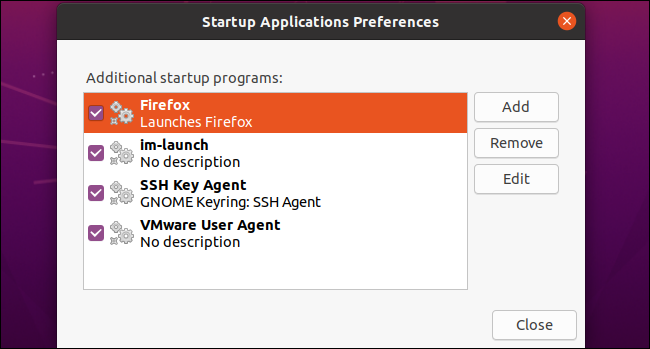
A propósito, muitos aplicativos que são iniciados na inicialização oferecem uma opção integrada para alterar isso. Por exemplo, você pode interromper a inicialização automática do Dropbox no Linux usando sua janela de opções, da mesma forma que no Windows e Mac.
No entanto, a ferramenta Startup Application Preferences permite que você veja tudo o que sua área de trabalho abre automaticamente e controle-a em um só lugar.


