
O Google permite que os usuários façam login em sites, aplicativos e dispositivos que não sejam do Google com suas contas do Gmail. Isso economiza tempo durante o processo de criação da conta e torna a adesão a novos serviços rápida e fácil. Mas quando você não usar mais o referido serviço ou aplicativo, é uma boa ideia revogar o acesso à sua conta do Google.
Você pode fazer isso na página de login e segurança de sua conta do Google em um computador, mas se você for um usuário Android, existe uma maneira ainda mais fácil. Como o Google inclui seu próprio aplicativo de configurações no Android que se refere especificamente à sua conta, você pode gerenciar rapidamente os aplicativos e dispositivos que estão atualmente conectados à sua conta do Google.
A primeira coisa que você precisa fazer é acessar as configurações do seu dispositivo Android. Abra a aba de notificações e toque no ícone de engrenagem. Em seguida, role para baixo até ver a entrada “Google”. Ele pode ter um nome um pouco diferente – é chamado de “Google Services” no LG G5, por exemplo.


Estou usando um Google Pixel XL para este tutorial, mas o processo deve ser o mesmo na maioria dos outros dispositivos. A principal exceção aqui é a série Samsung Galaxy S7, onde Configurações do Google é uma opção bem escondida .
Depois de entrar nas configurações do Google, role para baixo até a entrada “Aplicativos conectados” na seção Serviços. É isso que você está procurando, então vá em frente e toque nele.
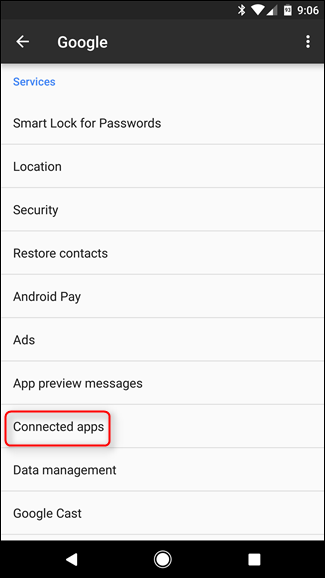
Por padrão, esta seção mostrará todos os aplicativos e dispositivos atualmente conectados. É importante notar que isso não significa dispositivos Android, mas sim os aplicativos em seus PCs ou sites que você ocasionalmente visita em seu navegador. Você pode tocar no cabeçalho “Todos os aplicativos e dispositivos” para selecionar opções mais específicas, como apenas aplicativos que estão usando seu login do Google ou aplicativos e dispositivos do Google Fit.
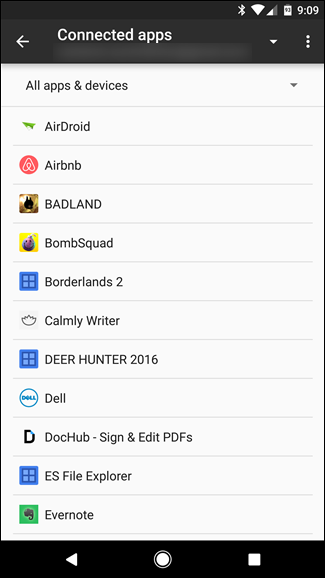
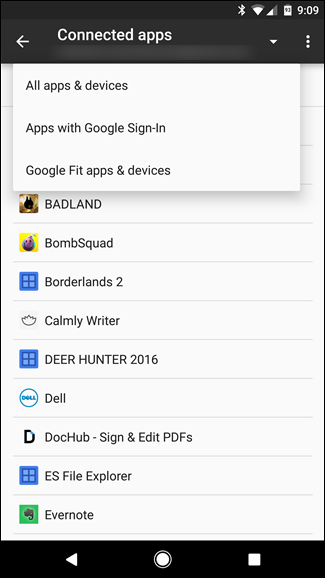
Antes de prosseguirmos, porém, quero esclarecer um pouco a confusão. Se você tiver muitos serviços conectados usando sua conta do Google, pode ficar confuso sobre o motivo da seção “Todos os aplicativos e dispositivos” ser significativamente maior do que a seção “Aplicativos com login do Google”. Basicamente, a última seção é especificamente para aplicativos que usam o protocolo de login do Google+ , não apenas para coisas que estão atualmente conectadas com sua conta do Google. Ambos são coisas que você deseja monitorar. É confuso, eu sei.
Com isso fora do caminho, você pode começar a mexer em suas coisas e remover o acesso à conta de qualquer coisa que não usa mais. Tocar em uma entrada exibirá mais informações sobre a que esse aplicativo ou serviço tem acesso. Por exemplo, ES File Explorer tem acesso à API do Google Drive, API de metadados do Drive, API do Drive por arquivo e meus dados de perfil. Como este é um aplicativo que não uso mais (ou confio), desejo proibir seu acesso a essas coisas.
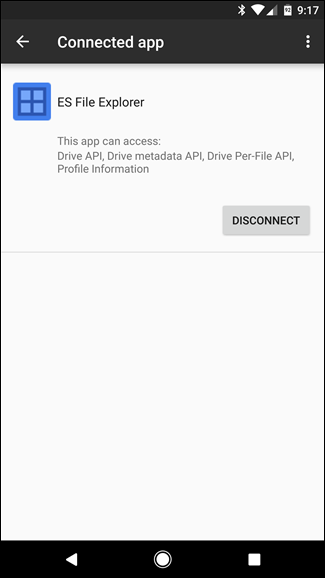
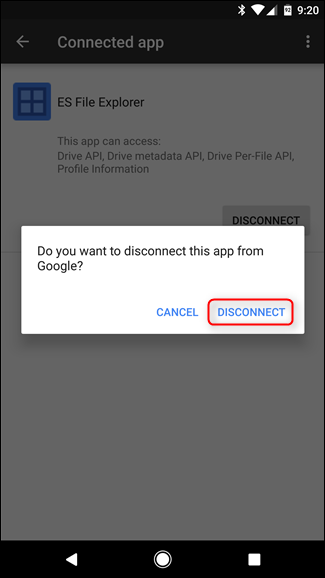
E essa é a parte fácil: basta tocar no botão “Desconectar”. Um pop-up aparecerá, solicitando que você confirme sua decisão de desconectar o aplicativo do Google. Toque em “Desconectar”. Puf! Foi-se.
É mais ou menos assim que funcionará em todos os setores, independentemente de você estar olhando para todos os aplicativos, aplicativos que usam o login do Google+ ou aplicativos com acesso aos seus dados do Google Fit – todos eles ainda estão acessando seu Conta do Google, e removê-los é tão simples quanto tocar em um botão. Faça isso para cada aplicativo que deseja remover e ficará bem. Você pode querer verificar periodicamente para certificar-se de que esta lista permaneça limpa também.


