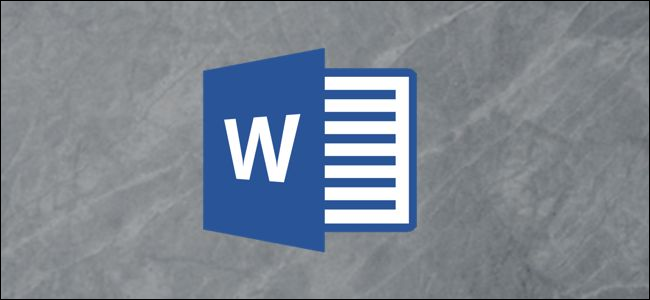
Esteja você discutindo fórmulas químicas ou matemáticas ou citando conteúdo que requer notas de rodapé, você precisará usar texto sobrescrito ou subscrito. Veja como formatar esse texto no Microsoft Word ou PowerPoint.
Índice
Formatação de texto sobrescrito ou subscrito
Para formatar o texto em sobrescrito ou subscrito, primeiro você precisa selecionar o texto. Uma vez que seu texto é selecionado, clique em “Dialog Box Launcher” do grupo Font, que é o pequeno ícone encontrado no canto inferior direito do grupo “Font”.
![]()
Na seção “Efeitos” da janela Fonte que aparece, marque a caixa de seleção “Sobrescrito” ou “Subscrito”, dependendo de qual você precisa. Se você não tiver certeza de qual é qual, você pode ver uma prévia do texto na seção “Visualização”. Quando estiver pronto, clique em “OK”.
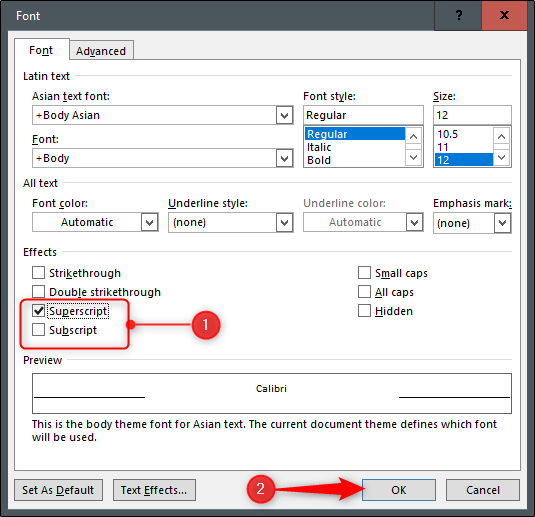
Seu texto selecionado agora aparecerá como texto sobrescrito ou subscrito. Se você precisar desfazer o efeito, basta selecionar o texto e pressionar Ctrl + Barra de espaço. O efeito será revertido.
Atalhos do teclado
Se você planeja usar texto sobrescrito ou subscrito com bastante frequência, pode usar esses atalhos de teclado para acelerar o processo.
- Sobrescrito: selecione o texto e pressione Ctrl + Shift + sinal de mais (+)
- Subscrito: selecione o texto e pressione Ctrl + =
Inserindo Símbolos Sobrescrito ou Subscrito
O Word e o PowerPoint também oferecem vários símbolos sobrescritos e subscritos pré-formatados diferentes para você usar. Para acessar esses símbolos, vá até a guia “Inserir” e clique em “Símbolo”.
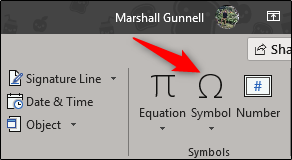
Um menu suspenso aparecerá. Aqui, selecione “Mais símbolos”.
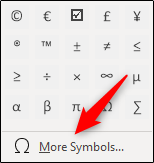
Na janela “Símbolo” que aparece, clique na seta para baixo ao lado da caixa “Subconjunto” e selecione “Sobrescritos e subscritos” no menu.
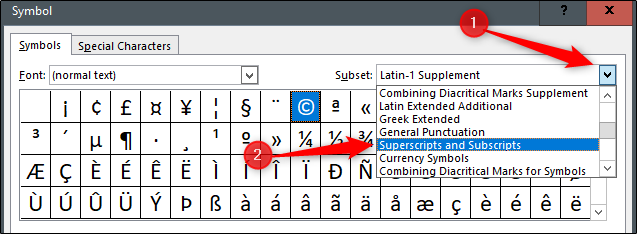
Isso avança para a seção de sobrescritos e subscritos do seletor de símbolos. Aqui, selecione qualquer um dos sobrescritos ou subscritos disponíveis (que destacamos) e clique em “Inserir”.
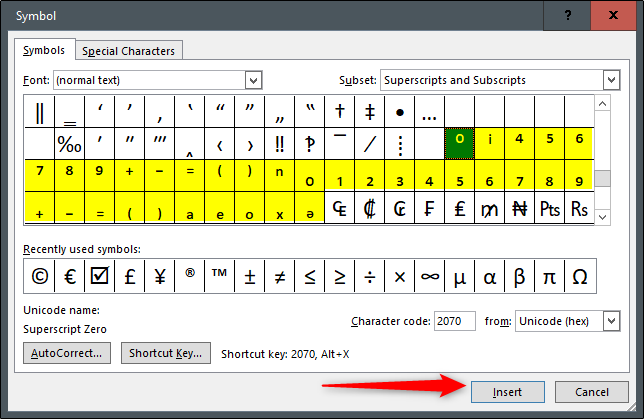
Seu símbolo sobrescrito ou subscrito agora aparecerá em seu documento ou apresentação.


