
Quando você tem uma planilha grande cheia de dados, usar o filtro do Planilhas Google e os recursos de classificação podem ajudá-lo a encontrar o que precisa. Se você usar cores para destacar os dados, poderá filtrar ou classificar usando essa cor.
Não importa se você adicionou cores manualmente ou configurou uma regra de formatação condicional . Você pode usar os recursos de filtro e classificação com base nas cores da sua planilha. O que é ainda melhor é que você pode usar a cor de preenchimento para uma célula ou a cor da fonte para o texto.
Filtrar por cor no Planilhas Google
Se você deseja filtrar dados , ou seja, ver apenas os dados que atendem aos seus critérios de cor, comece selecionando as células.
Go Data > Create a Filter no menu ou clique no botão Create a Filter na barra de ferramentas.
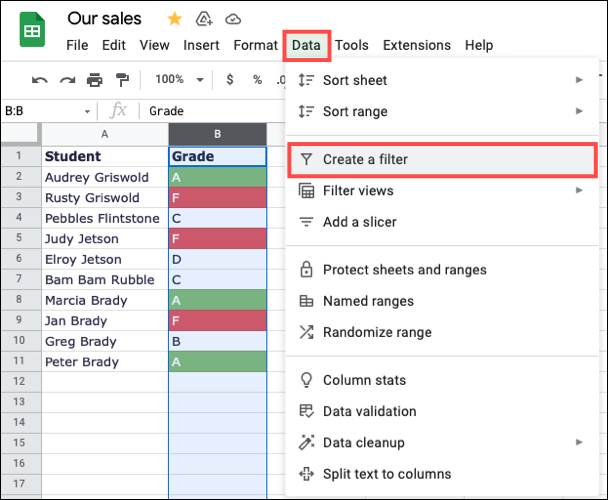
Isso coloca um botão de filtro no cabeçalho da coluna . Clique nesse botão para aplicar o filtro.
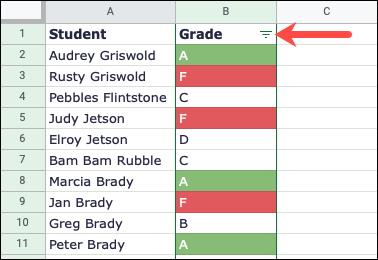
Mova o cursor para Filtrar por cor. No menu pop-out, vá para Cor de preenchimento ou Cor do texto e escolha a cor. Você verá apenas as cores usadas em sua planilha como opções disponíveis.
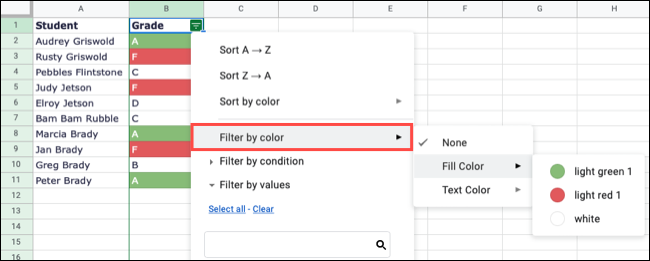
Você verá sua atualização de dados para mostrar apenas as células que contêm o preenchimento ou a cor do texto que você selecionar.
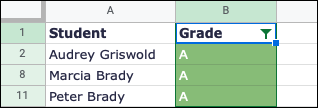
Ao terminar, você pode escolher uma opção de filtro diferente usando o botão no cabeçalho. Como alternativa, desative o filtro selecionando Dados > Remover filtro no menu ou clicando no botão Remover filtro na barra de ferramentas.
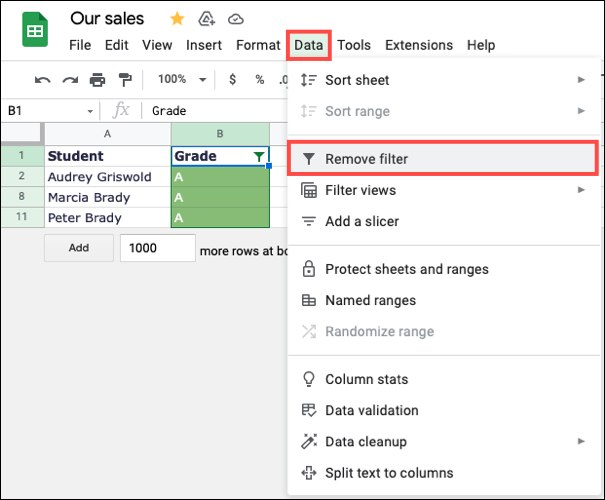
Classificar por cor no Planilhas Google
Talvez você não queira filtrar os dados, mas ver tudo apenas classificado. Você também pode classificar os dados por cor usando a ferramenta Filtro.
Antes de adicionar um filtro, certifique-se de selecionar todos os dados que deseja classificar. Por exemplo, se você tiver duas colunas como em nosso exemplo, você desejará selecioná-las. Se você selecionar apenas uma coluna que contém cores, a classificação se aplicará apenas a essa coluna. Isso causa uma incompatibilidade dos dados.
Aplique um filtro conforme descrito acima para exibir os botões de filtro nos cabeçalhos das colunas.
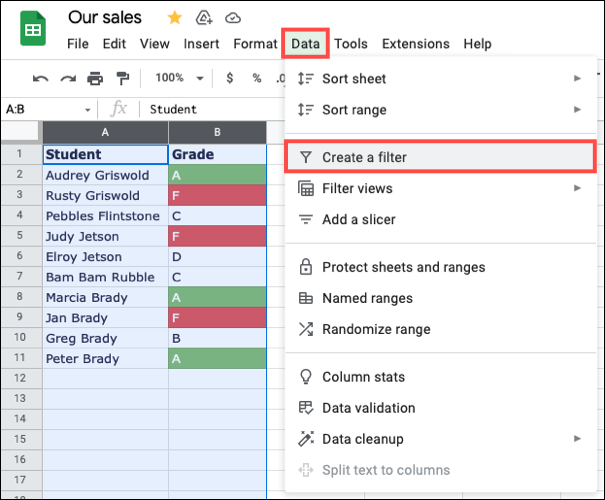
Clique no botão da coluna pela qual deseja classificar e mova o cursor para Classificar por cor. Vá para Cor de preenchimento ou Cor do texto no menu pop-out e escolha a cor. Novamente, apenas as cores usadas em sua planilha são opções disponíveis.
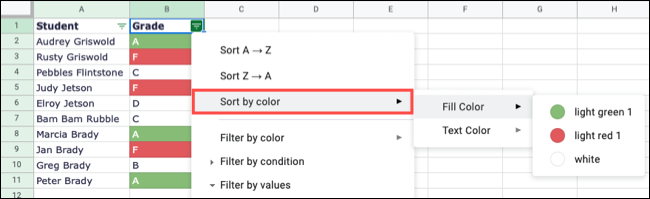
Você verá seus dados atualizados e classificados pela coluna e cor que você escolheu.
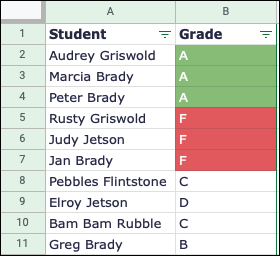
Quando terminar, remova o filtro conforme explicado acima. Você pode escolher Dados > Remover Filtro no menu ou o botão Remover Filtro na barra de ferramentas. Lembre-se de que seus dados permanecem classificados dessa maneira, a menos que você os classifique novamente.
As cores são úteis para mais do que destacar os dados em sua planilha. Você pode usar essas cores para filtrar ou classificar seus dados conforme necessário. Para saber mais, veja como aplicar uma escala de cores com base no valor no Planilhas Google .


