
Quando você tem uma planilha cheia de dados e precisa encontrar algo específico, os filtros do Planilhas Google podem ajudar. Basta inserir alguns critérios para os dados de que você precisa e ver seus resultados em alguns cliques.
Embora os filtros sejam robustos, eles não precisam ser intimidantes, por isso vamos passar pelos fundamentos da aplicação de alguns filtros simples no Planilhas Google.
Índice
Ative o filtro no Planilhas Google
Depois de ativar o recurso de filtro no Planilhas Google, ele está ativado e pronto para uso. Isso aplica um ícone de filtro ao topo das colunas com dados. Você pode filtrar a coluna de que precisar.
Pode ser necessário selecionar uma célula na área de dados de sua planilha, dependendo de como você a configurou. Por exemplo, se você tiver blocos de dados separados por colunas em branco, escolha uma célula no bloco onde deseja o filtro.

Ou, se quiser filtrar qualquer coluna da planilha, selecione a planilha inteira clicando no retângulo no canto superior esquerdo onde o A e o 1 se encontram.
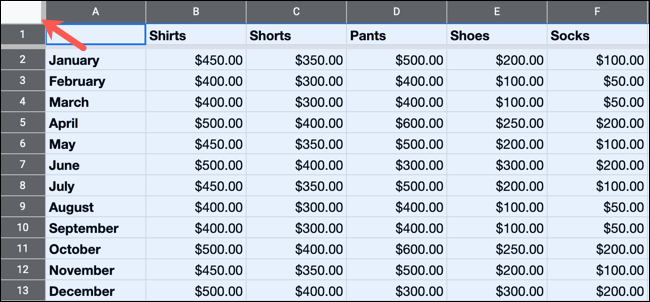
Vá para o lado direito da barra de ferramentas e clique em “Criar um filtro”.
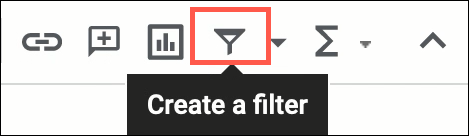
Agora você está pronto para aplicar um filtro. Você pode filtrar por cor, condição ou valores.
Filtrar por cor
Se você usar cores na planilha para destacar texto ou células, poderá filtrar pelas cores que usar.
Clique no ícone de filtro no cabeçalho da coluna que você deseja filtrar. Mova o cursor para “Filtrar por cor”, escolha “Cor de preenchimento” ou “Cor do texto” e, em seguida, escolha a cor na lista pop-out.
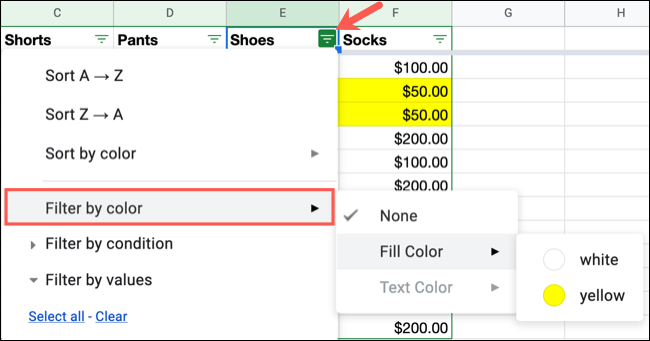
Sua planilha será atualizada com os dados filtrados, ocultando os dados restantes na coluna.

Filtrar por condição
Talvez você queira filtrar células em branco ou aquelas com determinados textos, datas, números ou fórmulas. Filtrar por condição oferece todas essas opções com especificações em cada uma.
Por exemplo, você pode filtrar texto que começa ou termina com algo em particular, datas anteriores ou posteriores a outra data ou números maiores ou menores que um determinado valor.
Clique no ícone de filtro no cabeçalho da coluna e expanda “Filtrar por condição”.
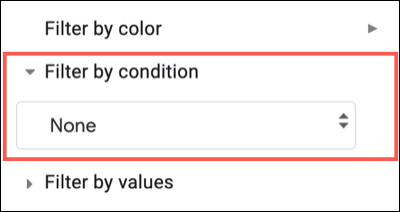
Na caixa suspensa, escolha a condição.
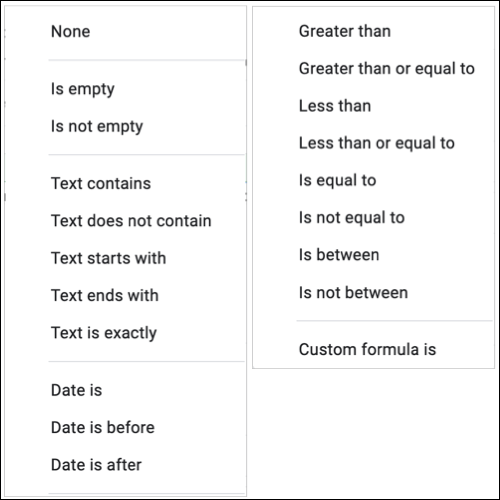
Para o nosso exemplo, filtraremos os números “Maior que” ou “Igual a” 250.
Portanto, depois de escolher a condição, insira o valor (ou fórmula) na caixa diretamente abaixo dela. Clique em “OK” para aplicar o filtro.
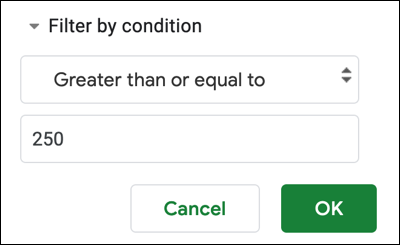
E aí temos que. Somente os valores em nossa coluna maiores ou iguais a 250 serão exibidos.

Filtrar por Valores
Uma forma final de filtrar dados no Planilhas Google é por valor específico. Quando você usa esse filtro, o Planilhas exibe apenas os valores dessa coluna para você, de modo que você pode escolher aqueles que deseja ver na lista ou usar a caixa Pesquisar para encontrar um rapidamente.
Clique no ícone de filtro no cabeçalho da coluna e expanda “Filtrar por Valores”. Dependendo de quantos dados você tem na coluna, você pode querer usar as opções “Selecionar tudo” ou “Limpar”. Em seguida, selecione ou desmarque apenas aqueles que você deseja.
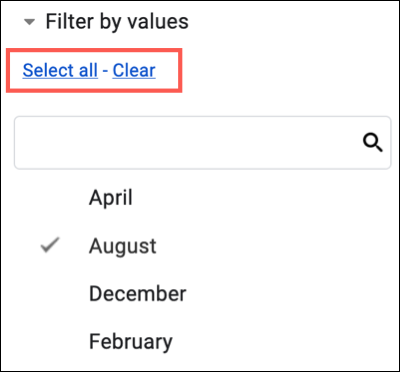
Alternativamente, você pode ir até a lista de dados e marcar ou desmarcar os valores lá ou encontrar um com a caixa de pesquisa. Clique em “OK” para aplicar o filtro.
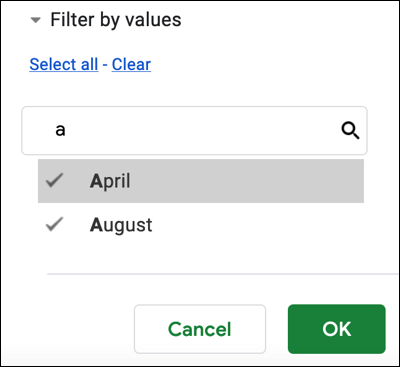
E como os outros tipos de filtro, sua planilha será atualizada para exibir apenas os dados em seu filtro, enquanto oculta o resto.

Desative o filtro no Planilhas Google
Ao contrário dos filtros do Microsoft Excel , o Planilhas Google atualmente não oferece uma maneira de limpar um filtro com um clique. Portanto, quando terminar de usar um filtro, você pode simplesmente desligá-lo da mesma forma que o ligou.
Vá para o lado direito da barra de ferramentas e clique em “Desativar filtro”.
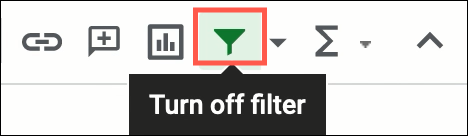
Se usar os filtros no Planilhas Google funcionar bem para você, você também pode salvar visualizações com filtro. Confira nosso tutorial para saber como filtrar ao colaborar no Planilhas Google , que o orienta nesse processo.


