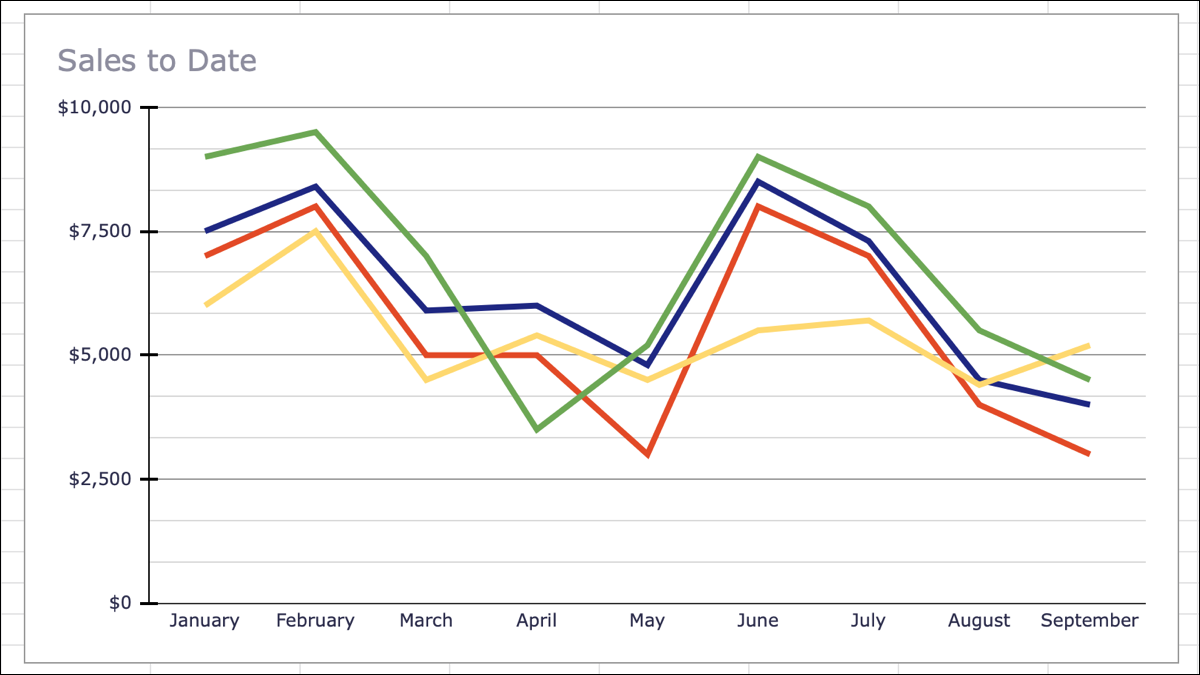
Se você deseja exibir dados que mudam com o tempo, um gráfico de linhas é o ideal. Com apenas alguns cliques, você pode criar um gráfico de linha no Planilhas Google e personalizá-lo de acordo com sua preferência.
Índice
Faça um gráfico de linha no Planilhas Google
Comece selecionando seus dados. Você pode fazer isso arrastando o cursor pelo intervalo de células que deseja usar.
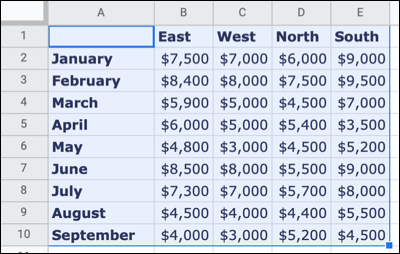
Vá para Inserir no menu e selecione “Gráfico”.
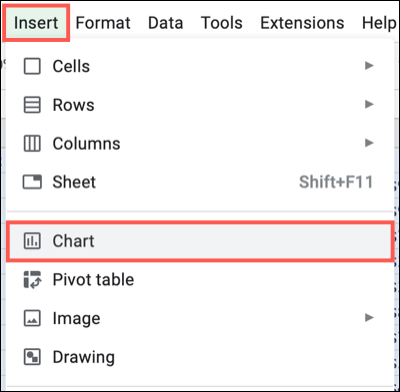
O Planilhas Google exibe um gráfico de estilo padrão em sua planilha, normalmente um gráfico de colunas. Mas você pode mudar isso facilmente.
Quando o gráfico for exibido, a barra lateral do Editor de gráficos deverá abrir junto com ele. Selecione a guia “Configuração” na parte superior e clique na caixa suspensa “Tipo de gráfico”. Vá até as opções de linha e escolha a que deseja em um gráfico padrão ou de linhas suaves.
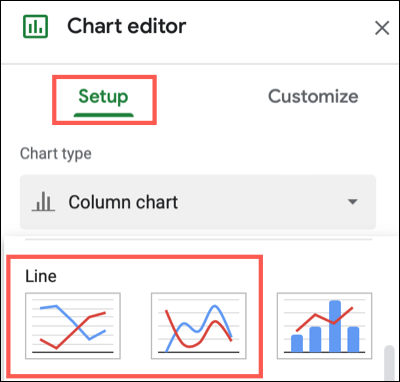
O gráfico em sua planilha será atualizado imediatamente para o novo tipo de gráfico. A partir daí, você pode personalizá-lo se desejar.
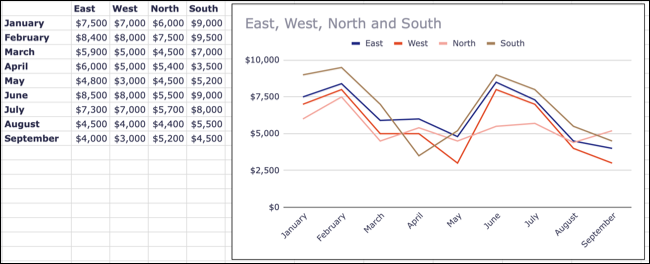
Personalize um gráfico de linha no Planilhas Google
A maioria dos tipos de gráficos que você cria no Planilhas Google têm as mesmas opções de personalização. Assim, você pode fazer coisas como alterar o título, escolher uma cor de fundo ou definir uma borda para o gráfico.
Se você fechou a barra lateral do Editor de gráfico, reabra-o clicando nos três pontos no canto superior direito do gráfico e selecionando “Editar gráfico”.
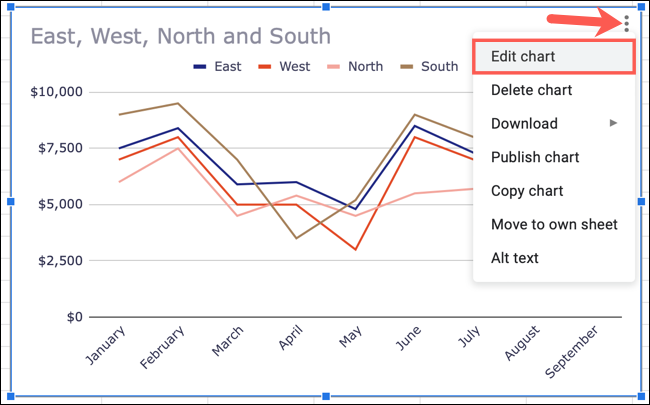
Na barra lateral, selecione a guia Personalizar na parte superior. Você verá então todas as suas opções listadas e reduzidas. Isso permite que você expanda apenas o que você precisa ou um de cada vez.
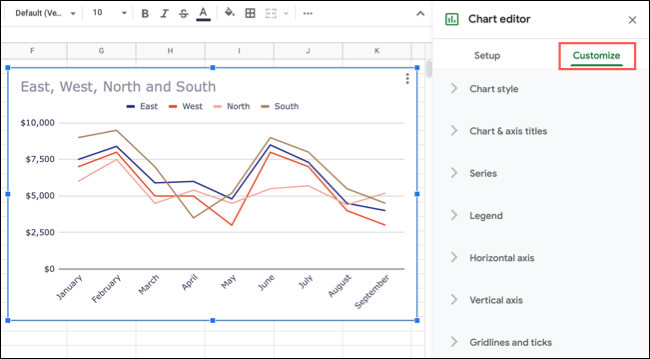
Vamos dar uma olhada em algumas opções de personalização específicas para gráficos de linhas.
Ajuste a série
Para cada série em seu gráfico, você tem uma linha colorida. Talvez você queira alterar essas cores, ajustar a espessura ou escolher um tipo de linha diferente.
Expanda Série na barra lateral. Para alterar cada série individualmente, selecione a lista suspensa Aplicar a todas as séries e escolha aquela que deseja ajustar primeiro.
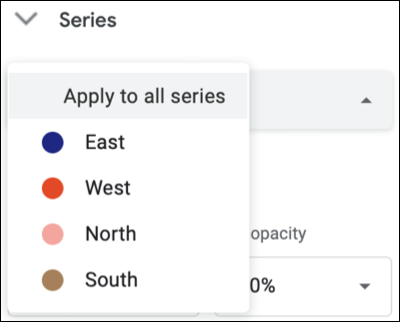
Você pode alterar a cor dessa linha ou selecionar uma forma de ponto. Você verá que todas as alterações feitas se aplicam ao gráfico de linha imediatamente.
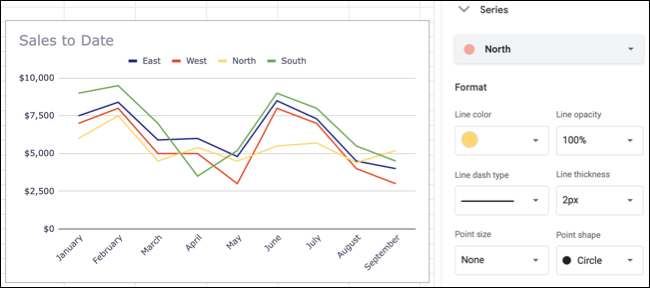
Se você quiser fazer um ajuste que se aplique a todos, como alterar a espessura da linha, selecione “Aplicar a todas as séries” mais uma vez e faça suas alterações.
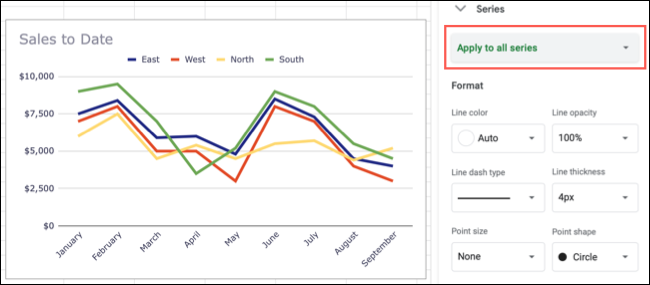
Alterar as linhas de grade e tiques
Outro ajuste que você pode querer fazer em seu gráfico de linha é para as linhas de grade e marcações. Expanda essa área na barra lateral para ver suas opções.
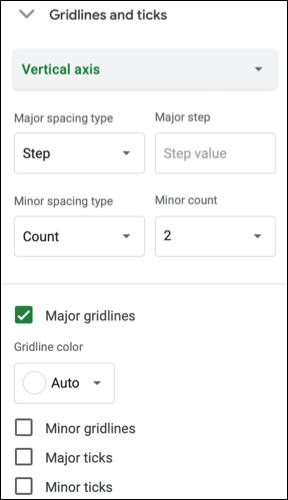
Para o eixo horizontal , você só pode alterar as marcas principais. Mas para o eixo vertical, você pode ajustar as linhas de grade e os tiques principais e secundários. Você pode escolher uma cor diferente para as linhas de grade e selecionar uma posição, comprimento, espessura e cor para as marcas.
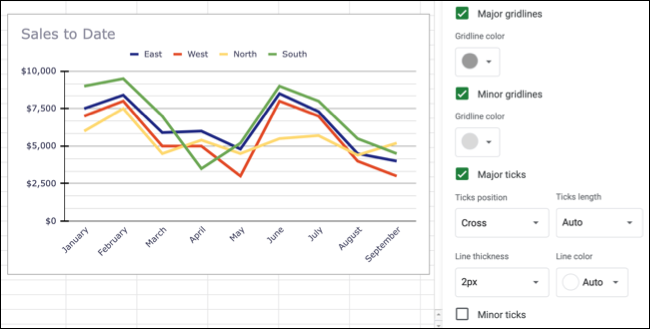
Modifique a legenda
Embora você possa alterar a legenda de outros tipos de gráficos no Planilhas Google, é outra coisa que você pode querer modificar em seu gráfico de linhas.
Expanda “Legenda” na barra lateral. Você pode então alterar a posição junto com o estilo, tamanho, formato e cor da fonte.
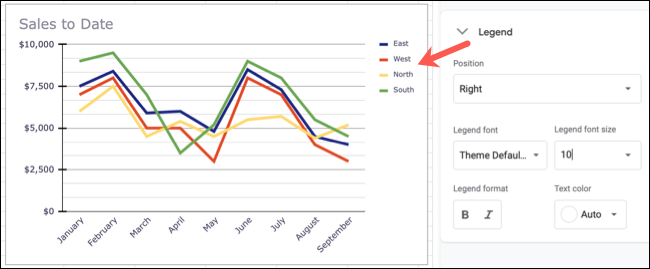
Se você não quiser usar uma legenda, selecione “Nenhum” na lista suspensa Posição.
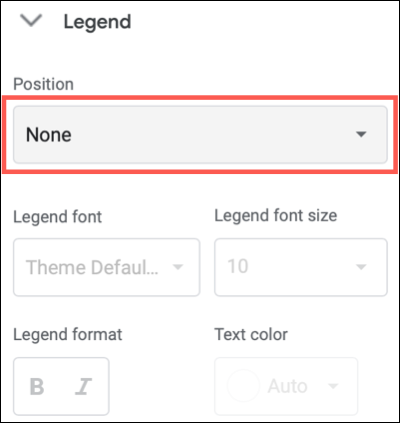
Como é tão simples fazer um gráfico de linha no Planilhas Google, você pode dar um toque especial à sua planilha ou aos seus visualizadores uma maneira fácil de ver seus dados rapidamente. Se você estiver procurando por algo em uma escala menor, dê uma olhada em como usar minigráficos no Planilhas Google .


