
Serviços de streaming de jogos como o Twitch estão maiores do que nunca. Se você deseja permitir que seus amigos assistam a você jogar ou tentar conquistar um público maior, o streaming é fácil.
Twitch.tv suporta apenas streams públicos. Se você deseja transmitir um stream privado para apenas alguns amigos, você pode tentar usar o recurso de transmissão embutido do Steam , que permite restringir os streams de jogos a seus amigos do Steam.
- Obtenha uma chave de transmissão do Twitch no seu perfil Twitch.tv
- Baixe o software Open Broadcaster e configure o modo Game Capture
- Adicione sua chave Twitch às configurações de fluxo do OBS
- Clique em “Iniciar transmissão” e jogue seu jogo
Se você escolheu Twitch, verifique o jogo que deseja transmitir antes de ler este guia. Alguns jogos de PC têm suporte integrado ao Twitch. Mas, para a maioria dos jogos, você precisará de um programa de streaming de terceiros para transmitir sua jogabilidade, como o Open Broadcaster Software (OBS). Isso é o que estaremos estabelecendo hoje.
Por último, Twitch recomenda um hardware bastante poderoso para streaming. O próprio Twitch recomenda que você use um Intel Core i5-4670 ou CPU equivalente a AMD, pelo menos 8 GB de DDR3 SDRAM e Windows 7 ou mais recente. Se a transmissão não funcionar perfeitamente, você provavelmente precisará de uma CPU mais rápida e talvez mais RAM. A largura de banda de upload da sua conexão com a Internet também é uma fábrica. Streams de alta qualidade precisam de mais largura de banda de upload.
Entendeu tudo isso? Tudo bem, aqui está o que você precisa fazer.
Índice
Etapa um: obter uma chave de fluxo Twitch.tv
Estamos transmitindo usando Twitch porque é a opção mais popular. Claro, você poderia hospedar seu próprio stream e transmitir diretamente para seus visualizadores, mas é preciso muito menos largura de banda de upload para transmitir um jogo para um site como Twitch e permitir que esse site retransmita para seus visualizadores. Você também pode usar outros sites, como o YouTube Gaming .
Primeiro, você precisa fazer uma conta gratuita no Twitch para fazer o streaming do jogo. Basta visitar Twitch.tv e criar uma conta. Depois de criar uma conta, clique no nome da sua conta no canto superior direito da página inicial do Twitch, selecione “Dashboard” e clique no título “Stream Key”. Clique no botão “Mostrar chave” para obter sua chave privada.

Você precisará dessa chave para transmitir em seu canal. Qualquer pessoa que tiver a chave pode transmitir para seu canal, então não compartilhe com ninguém.
Etapa dois: configurar o modo de captura de jogo OBS
O Open Broadcaster Software (OBS) é um aplicativo gratuito de gravação e streaming de vídeo de código aberto ideal para streaming no Twitch. OBS pode gravar um screencast e salvá-lo em um arquivo de vídeo local, mas também pode transmitir ao vivo para um serviço como Twitch ou YouTube Gaming. OBS também permite que você adicione elementos adicionais ao seu stream, para que você possa adicionar vídeo ao vivo de sua webcam, sobreposições de imagens e outros elementos visuais.
Baixe o software Open Broadcaster aqui , instale-o e inicie-o. OBS organiza seu screencast em “cenas” e “fontes”. A cena é o vídeo ou stream final – o que seus espectadores veem. As fontes são o que compõe esse vídeo. Você pode ter uma cena que exibe o conteúdo de uma janela de jogo ou uma cena que exibe o conteúdo de uma janela de jogo e sua webcam sobreposta a ela. Você pode configurar cenas separadas para cada jogo que deseja transmitir e alternar entre elas na hora.
Para nossos propósitos agora, a cena padrão funcionará bem.

Adicionar uma fonte de captura de jogo
A primeira coisa que você precisa fazer é adicionar uma fonte de captura de jogo à sua cena. Clique com o botão direito na caixa Fontes e selecione Adicionar> Captura de jogo.

Selecione “Criar Novo”, nomeie a captura como quiser e clique em “OK”.
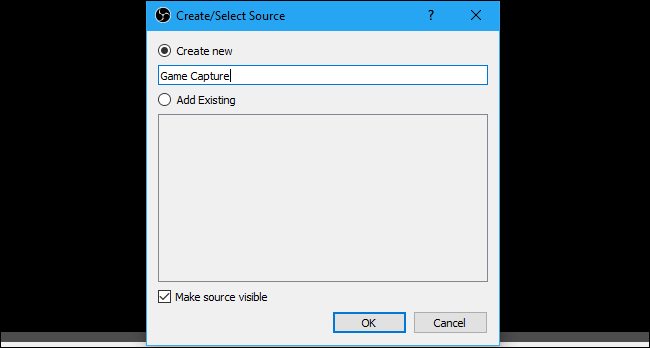
Em “Modo”, selecione “Capturar qualquer aplicativo em tela cheia” e o OBS irá detectar e capturar automaticamente os jogos em tela cheia que você jogar. Se você estiver jogando um jogo em janela, selecione “Capturar janela específica” na caixa de modo e selecione o aplicativo. Certifique-se de que o jogo esteja rodando para que apareça na lista aqui.

Você pode ajustar as outras opções aqui ou alterá-las mais tarde. Basta clicar na fonte de captura do jogo em sua lista de Fontes e selecionar “Propriedades” para acessar essas mesmas opções.
Clique em “OK” para sair desta janela.
Agora, inicie um jogo em tela cheia. Se você usar Alt + Tab para fora dele (ou se tiver vários monitores), deverá ver sua visualização na janela principal do OBS. Se você não vir uma visualização, tente clicar com o botão direito no centro da janela e verifique se “Ativar visualização” está habilitado.
Alguns jogos podem não mostrar uma visualização quando você sai com Alt + Tab. Isso é normal em alguns casos – você pode querer testá-lo com uma gravação local para ver se suas configurações atuais funcionam com o jogo em questão. Basta clicar em “Iniciar Gravação”, jogar o jogo por alguns segundos e, em seguida, interromper a gravação para ver se o arquivo de vídeo resultante funcionou.
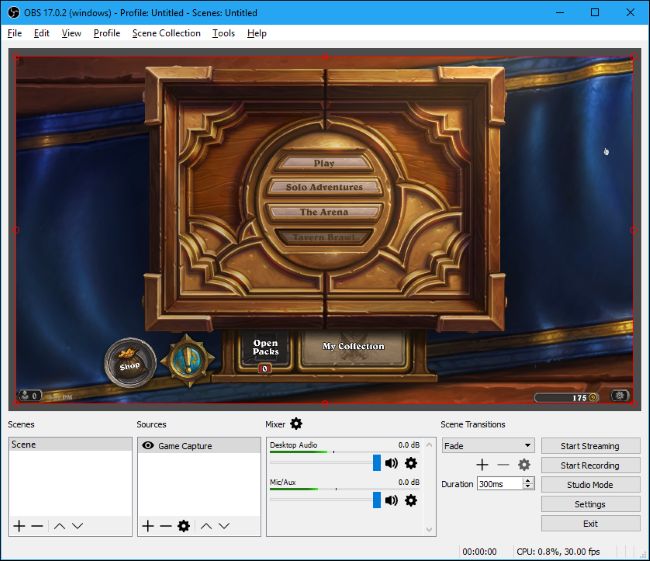
Se a captura de jogo não funcionar: tente o modo de captura de tela
O modo Game Capture não funciona com todos os jogos, infelizmente. Se você não conseguir fazer o OBS gravar ou transmitir um jogo específico, tente o modo de captura de tela. Isso captura toda a tela, incluindo a área de trabalho do Windows e quaisquer janelas abertas, e a transmite.
Para usar o modo Captura de exibição, primeiro certifique-se de que o OBS não esteja configurado para mostrar a fonte de captura do jogo. Para fazer isso, você pode clicar com o botão direito do mouse na fonte de captura do jogo e selecionar “Remover” para removê-la da lista ou clicar com o botão esquerdo no ícone de olho à esquerda para ocultá-lo.
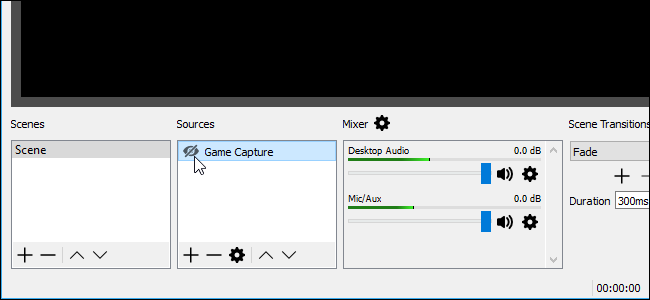
Agora, adicione uma nova fonte como você adicionou a fonte de captura do jogo. Clique com o botão direito na caixa “Fontes” e selecione Adicionar> Captura de exibição. Nomeie a fonte como quiser e clique em “OK”.

Escolha a tela que deseja adicionar – só haverá uma única tela se você tiver apenas um monitor de computador – e clique em “OK”.

Uma prévia da sua área de trabalho aparecerá na janela principal do OBS. OBS irá transmitir tudo o que você vê em sua tela. Se o Game Capture não funcionar, pode funcionar melhor.

Escolha qual áudio você deseja transmitir
Por padrão, o OBS captura o áudio da área de trabalho – tudo em execução no PC, incluindo os sons do jogo – e o áudio do microfone. Isso os incluirá em seu stream.
Para alterar essas configurações, use o painel Mixer que aparece na parte inferior da janela do OBS. Por exemplo, para silenciar qualquer tipo de áudio, clique no ícone do alto-falante. Para ajustar o volume, arraste o controle deslizante para a esquerda ou direita. Para escolher o dispositivo de áudio, clique no ícone de engrenagem e selecione “Propriedades”.

Adicionar vídeo de sua webcam
Se você gostaria de incluir um pequeno vídeo de sua webcam no topo do stream do jogo, adicione-o como outra fonte para sua cena. Clique com o botão direito dentro da caixa Fontes e clique em Adicionar> Dispositivo de captura de vídeo. Nomeie seu dispositivo de captura de vídeo e clique em “OK”.

OBS should automatically find your webcam, if you have one. Select the webcam device you want to use and configure any settings you want to change here. The default settings should work fine. Click “OK” when you’re done.

Your webcam video will be superimposed over your game or desktop in the OBS preview window. Use your mouse to drag and drop the video where you want it, and click and drag the corners to resize your webcam frame to your desired size.

If you don’t see your webcam video, make sure the Video Capture Device appears above your main game or display capture source in the Sources box. Sources that are on top of one another in the list are on top of one another in your live video. So, if you move the video capture device to the bottom of the sources list, it will be underneath your game stream and no one will see it. Drag and drop sources to rearrange them in the list.

Step Three: Set up Twitch Streaming
Once you’ve set up your stream the way you want, you need to connect OBS to your Twitch channel. Click the “Settings” button at the bottom right corner of the OBS screen or click File > Settings to access OBS’s settings window.
Click the “Stream” category, select “Streaming Services” as your Stream Type, and select “Twitch” as your service. Copy and paste the stream key for your account from the Twitch website into the “Stream key” box. Select the closest server to your location in the “Server” box. Click “OK” to save your settings when you’re done.
If you wanted to stream to another service—such as YouTube Gaming or Facebook Live—you’d select it in the “Service” box here and enter the details it requires instead.

You can also adjust your streaming settings from this window. Select the “Output” icon here and use the options under “Streaming” to choose your bitrate and encoder. You’ll probably want to try streaming with the default settings first to see how they work.
If it’s not smooth, try lowering the video bitrate here. The optimal setting depends on your computer and Internet connection. OBS recommends experimenting with different settings until you find the ideal one for your system.

Step Four: Start Streaming!
Now that OBS is connected to Twitch, all you need to do is click the “Start Streaming” button at the bottom right corner of the OBS window.

While streaming, you can see a preview of your stream, provide a title, and set your “Now Playing” status on the Twitch.tv dashboard page. Click your username at the top-right corner of the Twitch page and select “Dashboard” to access it.
To share your stream with other people, just direct them to your channel page. It’s twitch.tv/user , where “user” is your Twitch username.

Consult the official OBS documentation for more information about the various settings and features in OBS.
Image Credit: Dennis Dervisevic/Flickr


