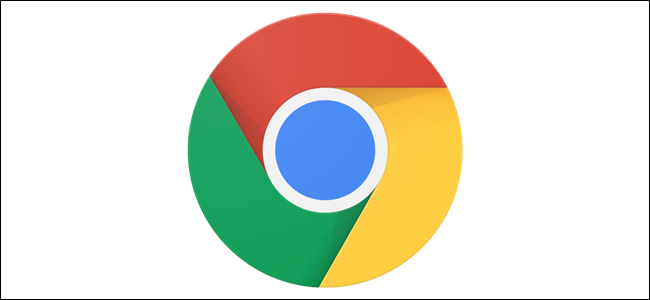
O Google Chrome permite que você salve informações de cartão de crédito para uma finalização de compra rápida e descontraída ao comprar algo online. Mas se você nunca usa esse recurso de preenchimento automático e deseja que o Chrome pare de oferecer recursos para salvar seus dados, veja como desligá-lo.
Índice
Como fazer o Chrome parar de oferecer para salvar dados de cartão de crédito
A primeira coisa que você quer fazer é iniciar o Chrome, clicar no ícone do menu e, em seguida, clicar em “Configurações”. Como alternativa, você pode digitar chrome://settings/ na Omnibox para ir diretamente para lá.
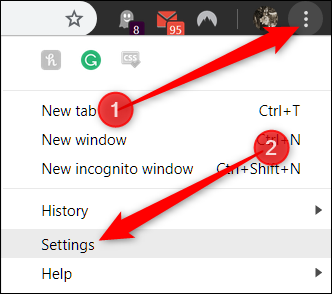
Role para baixo até ver o título Preenchimento automático e clique em “Métodos de pagamento”.
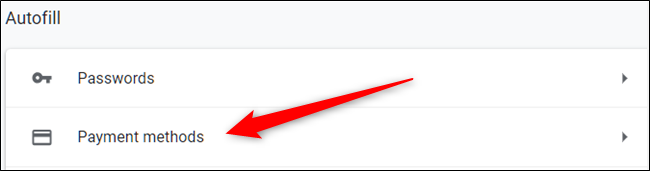
Desative o botão ao lado de “Salvar e preencher métodos de pagamento”.
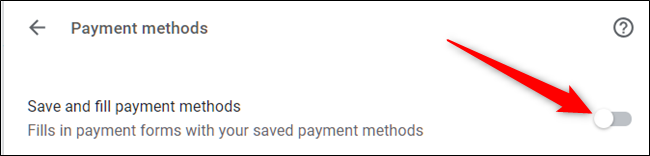
Restrições de preenchimento automático avançado
Para esta próxima parte, vamos entrar em uma parte do Chrome que você pode não saber que existia: sinalizadores do Chrome. Muitas vezes, são recursos experimentais que permitem testar coisas que estão atualmente em desenvolvimento para o Chrome.
Antes de começar a clicar e ajustar seu coraçãozinho, lembre-se de que a maioria desses recursos não foi concluída . Eles estão principalmente lá, mas não completamente. Como resultado, esses sinalizadores podem fazer com que seu navegador ou computador fique instável – e quanto mais sinalizadores você ajustar, maiores serão as chances de isso acontecer. Não estamos tentando assustá-lo de experimentar coisas, é claro, mas você deve manter suas expectativas sob controle.
Além disso, o Google pode remover qualquer um desses sinalizadores a qualquer momento, portanto, se um recurso desaparecer repentinamente, ele pode ter sido descontinuado. Não acontece com muita frequência, mas às vezes acontece.
Se você ainda estiver interessado neste recurso experimental, abra uma nova guia e digite o seguinte na omnibox:
chrome://flagsQuando o endereço for aberto, digite “Cartão de crédito” na caixa de pesquisa.
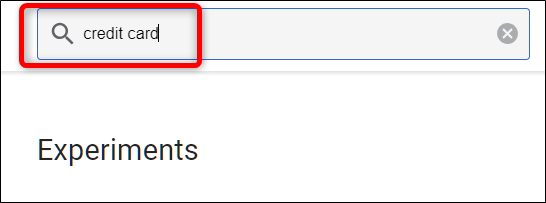
Role para baixo até ver “Experiência de ablação com preenchimento automático de cartão de crédito”. Clique na caixa suspensa e selecione “Ativado”.

Quando ativado, as sugestões de preenchimento automático de cartão de crédito não são mais exibidas ao acessar campos e formulários de pagamento.
A seguir, para garantir que nenhuma janela apareça e se ofereça para salvar suas informações, vamos examinar alguns outros sinalizadores a serem desativados.
Na caixa de pesquisa acima, digite “Google Payments” e selecione “Desativar” no menu suspenso para estas duas bandeiras:
- “Caixa de seleção para salvar cartão do Google Payments”
- “Ativar oferta de upload de cartões de crédito preenchidos automaticamente”
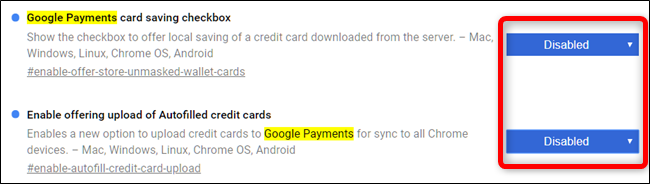
Essas alterações entrarão em vigor na próxima vez que você reiniciar o Chrome.
Como impedir a sincronização das informações do cartão de crédito
Em seguida, para evitar que todas essas informações sejam sincronizadas com qualquer um de seus dispositivos conectados por meio de sua conta do Google, vamos desligar a sincronização de métodos de pagamento no Chrome.
Clique na foto do seu perfil e em “Sincronizando com”. Você também pode digitar chrome://settings/people na Omnibox e pressionar Enter.
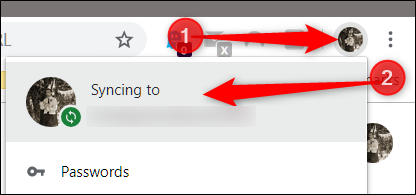
Sob o título Pessoas, clique em “Sincronizar” para abrir uma lista completa de tudo que está sincronizado com sua conta do Google.

Na próxima tela, tudo o que é salvo em sua conta e sincronizado em todos os seus dispositivos está listado abaixo. Por padrão, “Sincronizar tudo” está habilitado. Para alternar manualmente quais informações sincronizar com o Chrome, primeiro você deve desligar “Sincronizar tudo” e, em seguida, desabilitar “Métodos de pagamento e endereços usando o Google Pay”, alternando o botão em frente a ele.
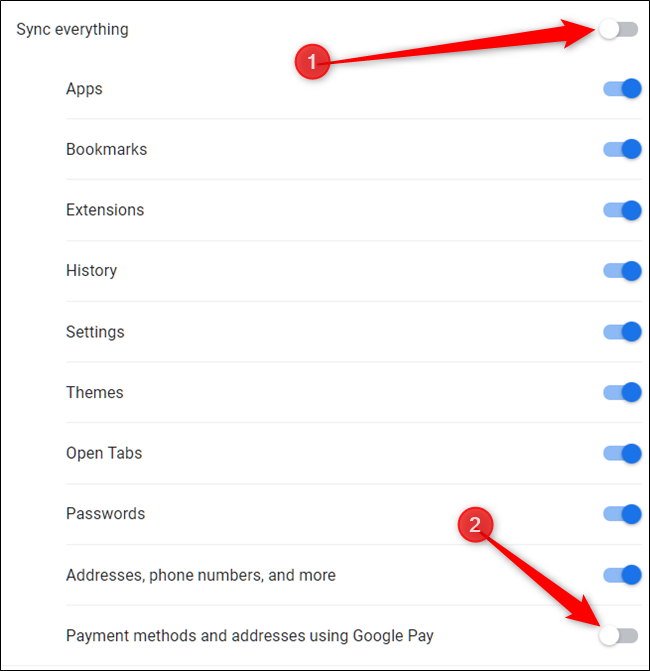
Como excluir informações de cartão de crédito
Se você já tiver algum cartão de crédito salvo que deseja eliminar, comece removendo cada entrada da lista abaixo. Clique nos três pontos e em “Remover”.
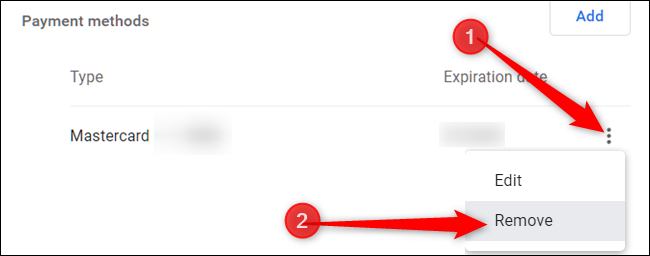
Depois que este cartão for excluído, você estará um passo mais perto de limpar todos os métodos de pagamento da memória do Google.
Se você ativou a sincronização para métodos de pagamento no Chrome e compra algo online, o Chrome pode ter perguntado se você deseja salvar um cartão de crédito no Google Pay. Se você aceitou, seu cartão pode ter sido salvo no Google Pay. Veja como removê-lo também do Google Pay.
Vá para o Google Pay e, à esquerda, clique no menu de hambúrguer e em “Métodos de pagamento”.
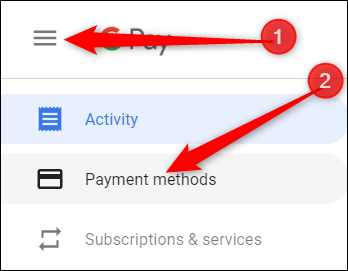
Na próxima página, encontre a forma de pagamento que deseja eliminar e clique em “Remover”.
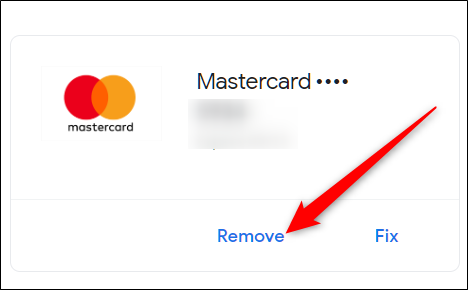
Será aberta uma janela avisando que, após a exclusão, você não poderá mais usar este método de pagamento sem adicioná-lo novamente. Clique em “Remover”.
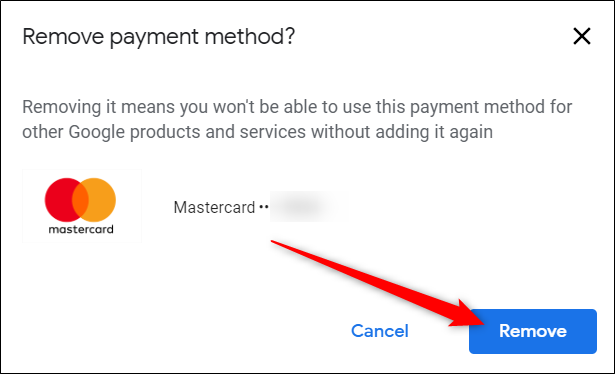
É isso aí. Agora, sempre que você preencher um formulário contendo informações de cartão de crédito, o Chrome não pedirá que você salve essas informações pessoais para usar no futuro ao preencher informações de pagamento.


