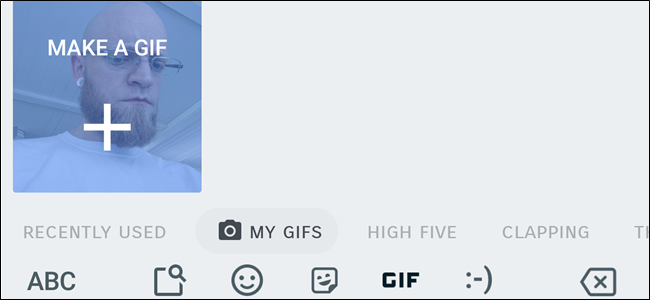
Às vezes, um GIF diz isso melhor. Mas, outras vezes, seu próprio rosto diz isso melhor. Agora, você sempre pode transmitir o que está tentando dizer com o Gboard no iOS ou Android , graças ao novo criador de GIFs prático.
Este recurso já está disponível no Gboard para iOS , mas para acessá-lo no Android, você precisará da versão beta do Gboard. Você pode se inscrever no beta aqui – basta seguir as instruções nessa página. Se você tiver algum obstáculo, temos uma cartilha sobre como o sistema beta funciona no Google Play que deve ajudar.
A boa notícia é que quando você tem o teclado instalado e pronto para usar, o processo é o mesmo nas duas plataformas. Obrigado por isso, Google.
Com uma caixa de texto aberta, toque no botão emoji. Pode ser um botão dedicado, mas também pode ser um pressionamento longo da vírgula – tudo depende de como você configurou o teclado.
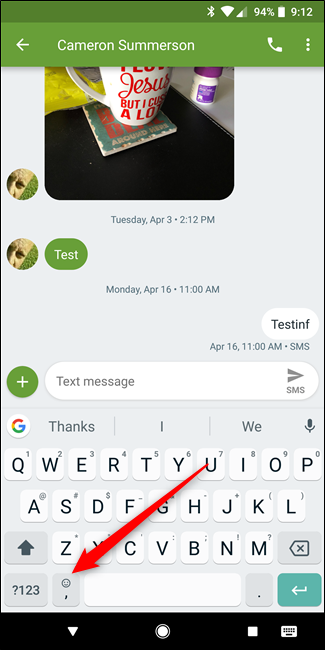
Na parte inferior do quadro de emoji, toque na opção “GIF”. Quando o menu GIF abrir, toque no botão “Meus GIFs”.
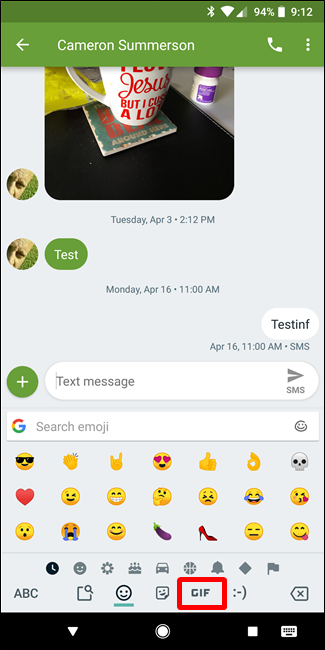
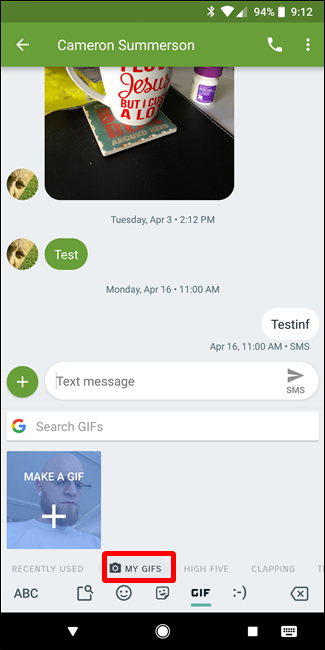
Quando este menu abrir, toque no botão “Criar um GIF”, que abrirá a câmera. Você pode usar a câmera traseira ou frontal – basta alterá-la com o botão da câmera (ao lado do botão do obturador no Android e no canto superior direito no iOS).
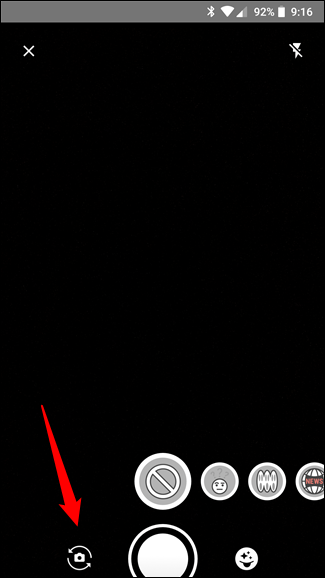

Esquerda: Android; Certo: iOS
Para gravar seu GIF, pressione o botão do obturador e segure-o. Enquanto o botão estiver pressionado, o GIF está gravando – mais ou menos como as histórias do Instagram.
Quando você termina de gravar, o que acontece a seguir é um pouco diferente no iOS e no Android. No iOS, o GIF é copiado para a área de transferência e você deve colá-lo em uma mensagem manualmente.
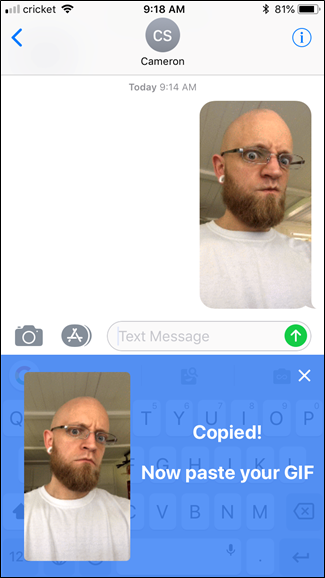
No Android, o GIF é colocado automaticamente na mensagem assim que você termina de gravar.
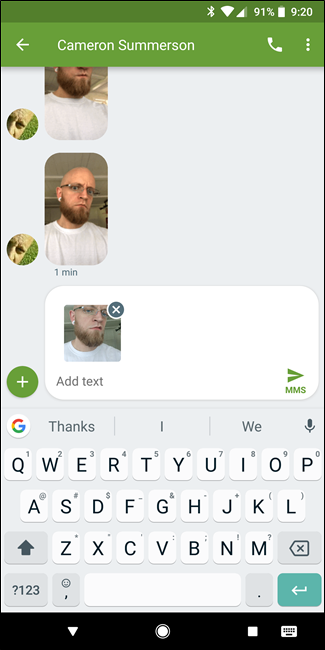
Além disso, o Android apresenta diferentes cenas que você pode adicionar aos seus GIFs. Eles são acessados por meio do botão à direita do botão do obturador. Você pode então percorrer as cenas tocando nas várias opções que aparecem logo acima do botão do obturador.
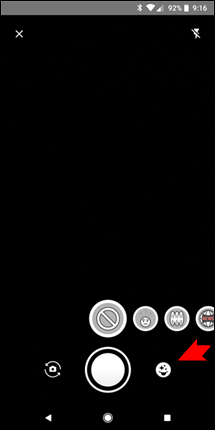
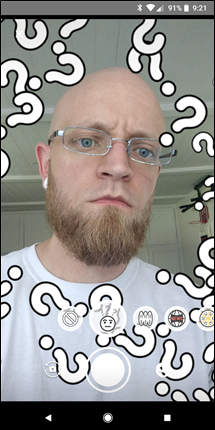
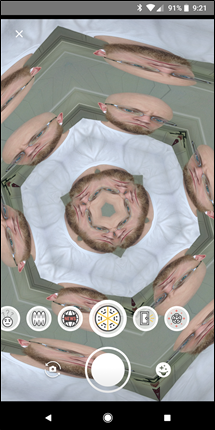
Boom, aí está – um GIF personalizado com o que quer que esteja na frente (ou atrás?) De sua câmera. Vá você.


