
O WhatsApp permite fazer chamadas de voz e vídeo no Windows e Mac. Se você preferir usar o computador em vez do smartphone, mostraremos como fazer chamadas de voz e vídeo usando os aplicativos de desktop do WhatsApp.
O que você precisa para fazer chamadas pelo WhatsApp na área de trabalho
Embora você possa fazer chamadas do WhatsApp no desktop, existem algumas limitações das quais você deve estar ciente. Para usar chamadas de desktop no WhatsApp para Windows, você deve atualizar para o Windows 10 versão 1903 de 64 bits ou versões mais recentes. Da mesma forma, no Mac, as chamadas de desktop do WhatsApp são suportadas no macOS 10.13 High Sierra ou em versões mais recentes.
Você também precisará da versão mais recente dos aplicativos de desktop WhatsApp para Windows ou Mac (bem como em seu smartphone). Chamadas de voz e vídeo não são compatíveis com o WhatsApp Web.
Certifique-se de que o smartphone e o computador tenham conexão com a Internet e que as versões mais recentes do WhatsApp estejam instaladas. Mesmo que o WhatsApp tenha aplicativos de área de trabalho dedicados, eles ainda precisam que seu telefone esteja conectado à internet e próximo ao seu computador.
Para usar chamadas de voz e vídeo, você deve verificar se possui uma câmera, um microfone e alto-falantes. A maioria dos laptops vem com uma webcam, um microfone embutido e um par de alto-falantes. No entanto, se você tiver um desktop, pode não ter um ou dois desses dispositivos.
Por fim, você deve verificar se o WhatsApp tem acesso à câmera e ao microfone do seu computador. No Mac, clique no logotipo da Apple no canto superior esquerdo da tela e selecione “Preferências do Sistema”.
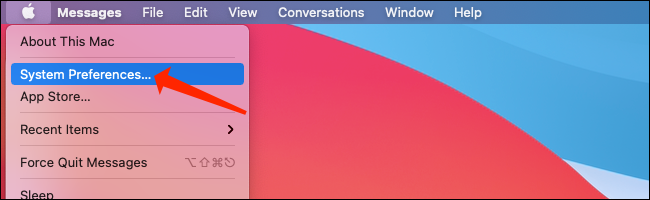
Nas Preferências do sistema do macOS, clique em “Segurança e privacidade”.
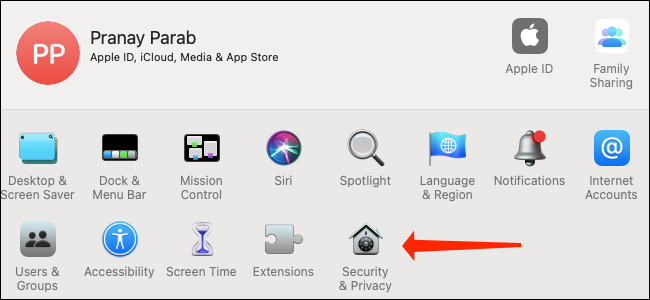
Depois de abrir as configurações de segurança e privacidade em seu Mac, clique em “Câmera” e certifique-se de ter marcado a caixa ao lado de “WhatsApp”.
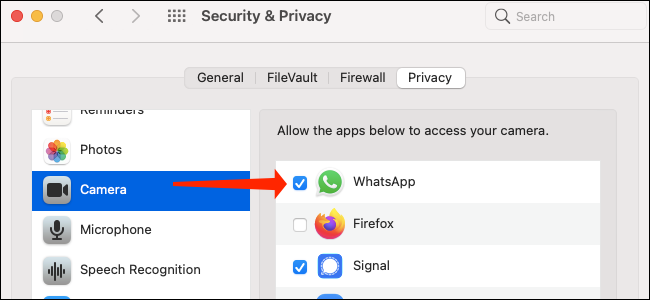
Você pode clicar em “Microfone” nas configurações de Segurança e Privacidade do macOS e verificar se a caixa ao lado de “WhatsApp” está marcada.
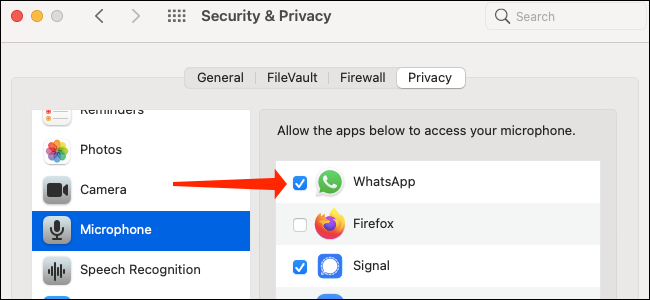
No Windows 10, vá para Configurações> Privacidade> Microfone. Verifique se a chave ao lado de “WhatsApp” está definida como “Ativado”. Se não for, basta clicar no botão uma vez para permitir o acesso do WhatsApp ao seu microfone.
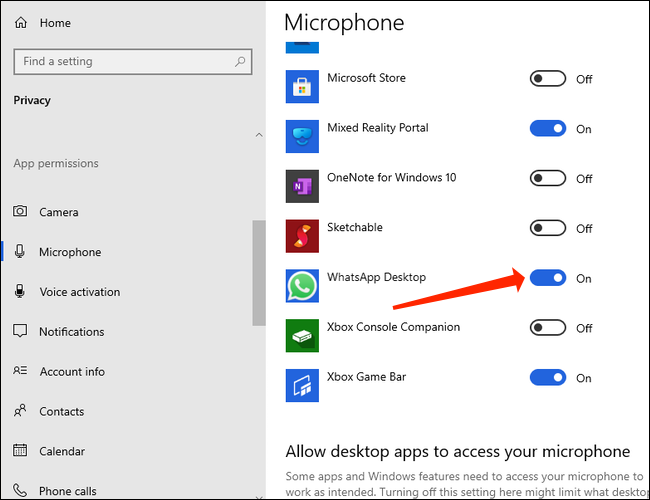
Para conceder ao WhatsApp para Windows 10 acesso à sua câmera, vá para Configurações> Privacidade> Câmera. Clique no botão ao lado de “WhatsApp” para se certificar de que está “Ativado”.
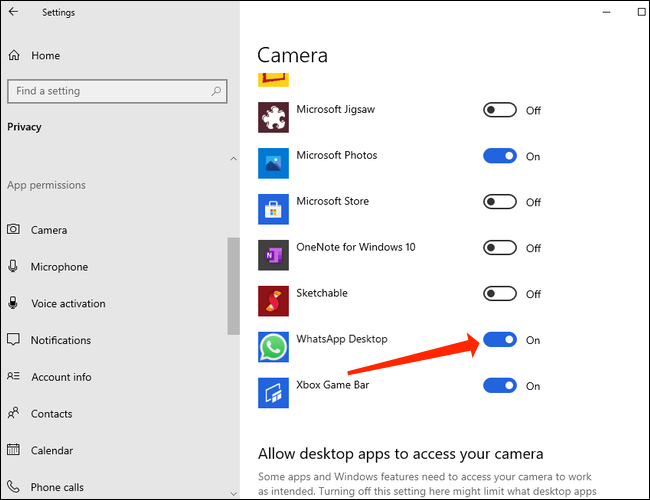
Por fim, você deve saber que o WhatsApp não oferece suporte a chamadas em grupo ou dispositivos virtuais de áudio e vídeo na área de trabalho.
Como fazer chamadas de voz e vídeo no WhatsApp no Windows e Mac
Antes de começar a fazer chamadas do WhatsApp na área de trabalho, certifique-se de instalar a versão mais recente do WhatsApp no Windows ou Mac . Você verá um código QR na tela com instruções sobre como vincular seu smartphone para usar o WhatsApp no desktop.
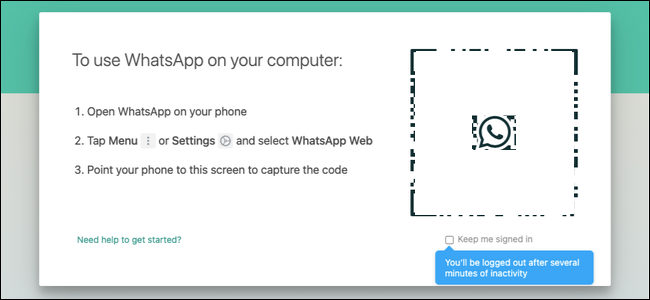
Agora, abra o WhatsApp no seu smartphone. Se for um iPhone, abra a página de bate-papo do WhatsApp e toque no botão “Configurações” no canto inferior direito da tela.
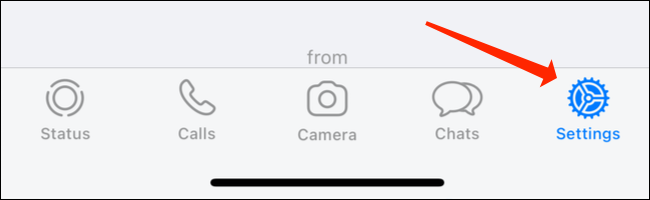
No WhatsApp para Android, abra a página de bate-papo e toque no ícone de três pontos na parte superior direita da tela.
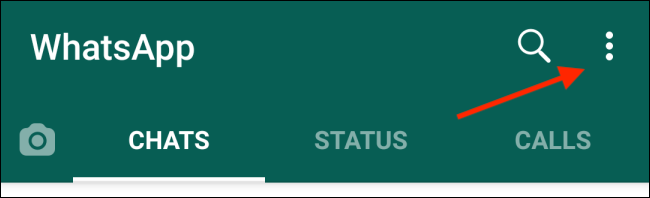
Nas configurações do WhatsApp em seu smartphone, selecione “WhatsApp Web / Desktop”.
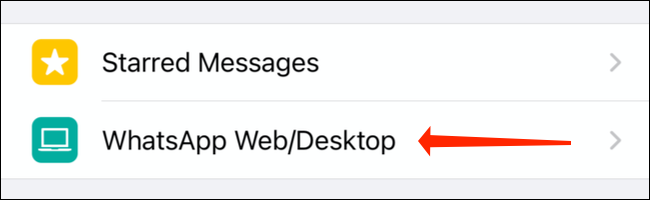
Na próxima tela nas configurações do WhatsApp, toque em “Vincular um dispositivo”.
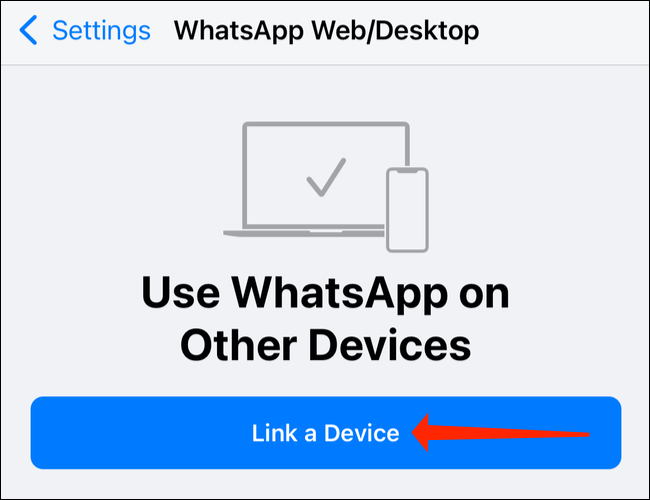
Para concluir o processo de vinculação, você terá que autenticar usando impressão digital ou desbloqueio facial em seu smartphone. Depois de fazer isso, o WhatsApp abrirá a câmera do seu telefone. Aponte para o código QR em seu computador para começar a usar o WhatsApp no desktop.
Estamos entrando na reta final agora. Basta abrir qualquer chat no WhatsApp no seu computador e clicar no ícone do telefone para fazer uma chamada de voz. O ícone do telefone está na barra superior da janela de bate-papo ao lado do ícone da câmera.
![]()
Para fazer uma chamada de vídeo no desktop no WhatsApp, abra qualquer bate-papo no aplicativo e clique no ícone da câmera localizado na barra superior à direita do nome do contato.
![]()
Quando estiver em uma chamada de desktop no WhatsApp, você verá quatro ícones na tela – câmera, microfone, ícone de três pontos e um botão vermelho de encerramento de chamada. Com chamadas de voz, esses ícones aparecerão junto com o nome do seu contato no canto superior direito da tela. Se você estiver em uma chamada de vídeo, verá esses ícones dentro da janela do vídeo.
O ícone da câmera permite ativar ou desativar a câmera durante uma chamada de vídeo. Se você acertar quando estiver em uma chamada de voz, ele mudará para uma chamada de vídeo.
![]()
O ícone do microfone permite ativar ou desativar o som do microfone.
![]()
O ícone de três pontos abrirá as configurações de câmera e vídeo. Ele permite que você altere a câmera, o microfone e o dispositivo de saída de áudio. Você pode usar isso se quiser usar um microfone externo em vez da opção embutida, por exemplo.
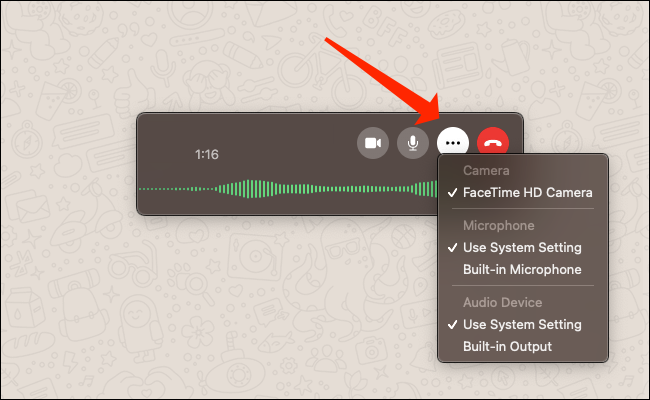
Para encerrar uma chamada de voz ou vídeo nos aplicativos de desktop do WhatsApp, aperte o botão vermelho de encerramento de chamada.
![]()
Isso é tudo que você precisa saber sobre como fazer chamadas de voz e vídeo usando os aplicativos de desktop do WhatsApp. Como você está usando o WhatsApp em várias plataformas, também deve descobrir como proteger sua conta do WhatsApp .


