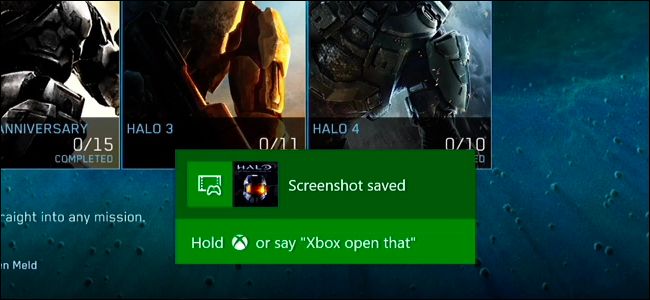
O Xbox One da Microsoft permite que você capture facilmente uma imagem ou grave os últimos trinta segundos do jogo como um vídeo. Você também pode usar o aplicativo Game DVR para obter opções de gravação mais refinadas. Todos os videoclipes são salvos em resolução 720p a 30 quadros por segundo.
Há um problema: você não pode copiar suas imagens ou vídeos capturados diretamente para uma unidade USB. A melhor maneira de colocá-los em seu computador é carregá-los no OneDrive. Mas mostraremos como fazer isso no final deste guia.
Índice
Como fazer uma captura de tela
Você só pode fazer uma captura de tela em um jogo, não na interface do painel do Xbox One. Durante um jogo, toque duas vezes no botão Xbox no centro do controle. O menu Snap aparecerá. Pressione o botão Y em seu controlador para salvar uma captura de tela.
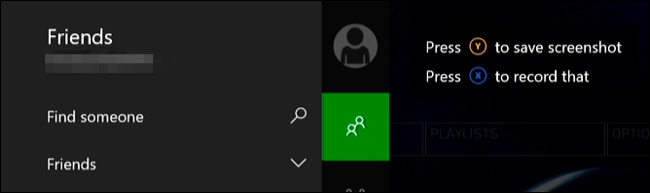
Se você tiver um Kinect e comandos de voz ativados, também pode simplesmente dizer “Xbox, tirar uma captura de tela”.
Como registrar os últimos 30 segundos de jogo
Seu Xbox One está sempre gravando o jogo em segundo plano, mas não salvará o vídeo do jogo a menos que você o solicite. Para salvar os últimos 30 segundos do jogo, toque duas vezes no botão Xbox no centro do controle para abrir o menu Snap (como faria com uma captura de tela). Toque no botão X no controlador para salvar o vídeo.
Se você tiver um Kinect, também poderá dizer “Xbox, grave isso”. Tal como acontece com as capturas de tela, o recurso de gravação de vídeo funciona apenas em jogos – não no painel do Xbox.
Como usar o DVR do jogo para mais opções de gravação
Se desejar fazer um vídeo mais longo ou mais curto, você precisará usar o aplicativo Game DVR. Durante o jogo, toque duas vezes no botão Xbox no centro do controle, selecione o ícone “Snap an app” na parte inferior da barra lateral e selecione “Game DVR”.
Se você tiver um Kinect, pode dizer “Xbox, ajuste o DVR do jogo”.
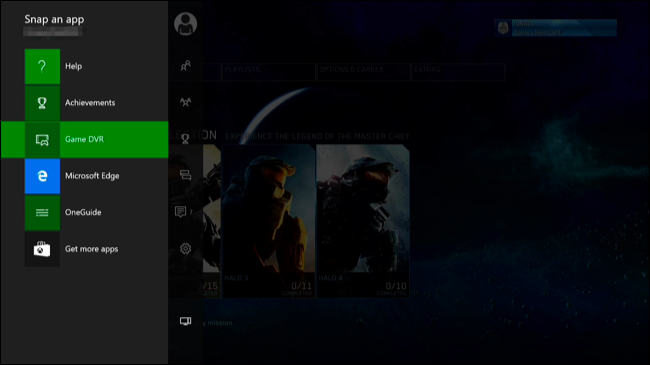
Selecione “Finalizar clipe agora” e você pode escolher salvar os últimos 30 segundos, 45 segundos, 1 minuto, 2 minutos ou 5 minutos de jogo em um clipe.
Você também pode escolher começar a gravar aqui, mas o clipe que você grava pode ter no máximo 5 minutos de duração. Para fazer isso, selecione “Iniciar gravação” a partir daqui e selecione “Parar gravação” quando terminar. Se você tiver um Kinect, pode dizer “Xbox, selecione” e “Iniciar gravação” para começar. Diga “Xbox, selecione” e depois “Parar de gravar” quando terminar.
Para alternar o foco entre os aplicativos ajustados, toque duas vezes no botão Xbox em seu controle e use o controle esquerdo ou o botão direcional para selecionar um dos ícones de aplicativos na parte inferior da tela. se você tiver um Kinect, pode dizer “Xbox, troque”.
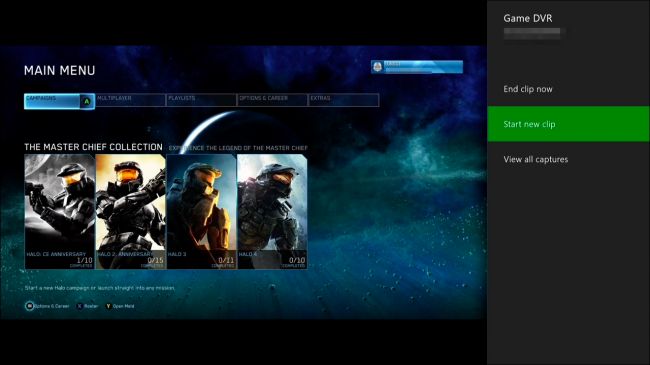
Todos os clipes gravados no Game DVR são temporários e serão excluídos automaticamente após um período de tempo, a menos que você decida salvá-los. Para salvá-los, selecione “Exibir todas as capturas”, selecione um clipe, pressione o botão de menu no controlador e selecione “Salvar”.
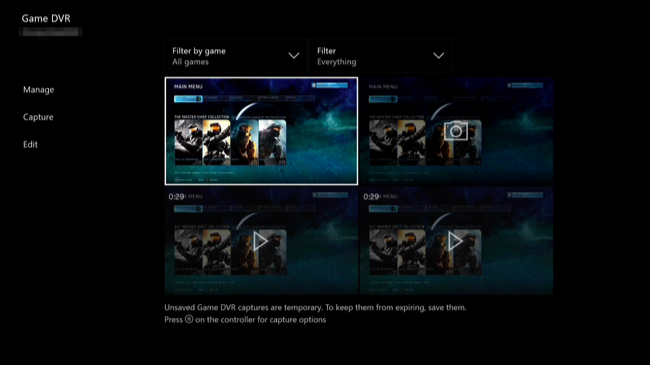
Como obter capturas de tela e clipes de vídeo do Xbox One
Para trabalhar com screenshots ou vídeos que você capturou, abra o aplicativo Game DVR. Vá para Meus jogos e aplicativos> Aplicativos> Game DVR para iniciá-lo.
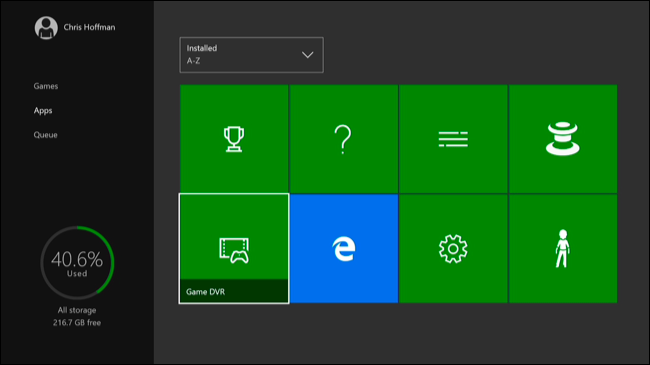
Selecione a captura de tela ou videoclipe que deseja compartilhar ou enviar no aplicativo, pressione o botão de menu e selecione “Editar”. Se você ainda não baixou o aplicativo Upload Studio gratuito da Loja Xbox, será solicitado que você faça o download automaticamente.
Você também pode escolher definir uma captura de tela como imagem de plano de fundo para o painel do Xbox, selecionando-a, pressionando o botão de menu e escolhendo “Definir como plano de fundo” a partir daqui.
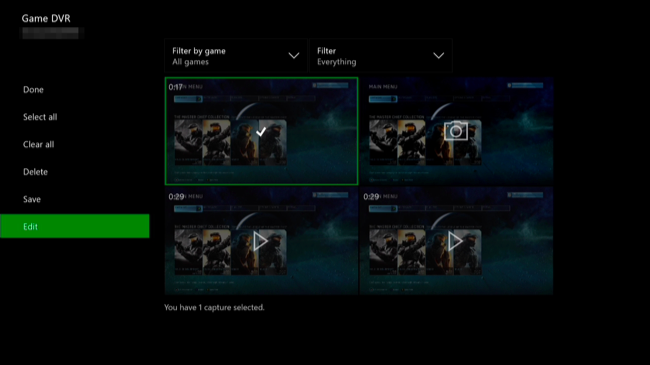
No aplicativo de upload studio, você é livre para editar seu projeto o quanto quiser – mas não precisa fazer nada se quiser apenas carregá-lo no OneDrive. Selecione “Concluir” quando terminar.

Você terá a opção de enviar sua captura de tela ou videoclipe para o OneDrive. Você pode acessá-lo a partir do recurso OneDrive no Windows 10 ou do cliente de desktop OneDrive , site do OneDrive ou aplicativo móvel OneDrive em outras plataformas.
Sim, você precisa fazer upload de capturas de tela e videoclipes um por um – não há como fazer upload em lote de várias capturas de tela de uma vez.

It would be nice to see Microsoft improve this feature a bit, allowing easy transferring of screenshots and video clips to connected USB drives or at least batch uploading of multiple files at once to OneDrive. Microsoft may do so in future updates. In fact, the Xbox One didn’t even include a way to capture screenshots when it first shipped–that arrived in an update.


