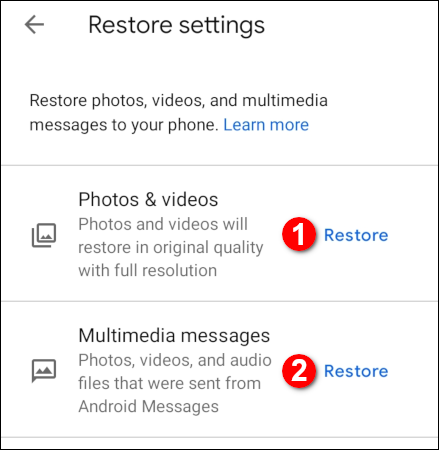Mudar de um telefone para outro pode ser tão traumático quanto mudar de escola ou mudar para uma nova cidade. Para tornar a transição menos dolorosa, você pode usar o Google One para fazer backup e restaurar o Android.
Índice
O que é Google One?
Cada conta do Google inclui 15 GB de armazenamento compartilhado entre Gmail, Google Drive e Fotos. De acordo com o Google , os únicos arquivos que não consomem seu espaço livre são os itens “Compartilhados comigo”, junto com fotos e vídeos armazenados em “Alta qualidade”. Qualquer mídia que você comprou no Google Play também não usa seu espaço livre.
Você pode obter armazenamento adicional do Google One se pagar uma taxa mensal ou anual. A partir de agosto de 2018, você pode aumentar a capacidade de armazenamento de 100 GB para 30 TB. Outros benefícios incluem suporte ao cliente, compartilhamento de família (até seis pessoas), benefícios da Google Store e descontos em hotéis.
Você pode escolher um dos seguintes planos:
- 100 GB: $ 1,99 por mês ou $ 19,99 anualmente
- 200 GB: $ 2,99 por mês ou $ 29,99 anualmente
- 2 TB: $ 9,99 por mês ou $ 99,99 anualmente
- 10 TB: $ 99,99 por mês
- 20 TB: $ 199,99 por mês
- 30 TB: $ 299,99 por mês
Você pode baixar e instalar o aplicativo Google One do Google Play gratuitamente. No entanto, ao abrir o aplicativo, você será solicitado a selecionar uma assinatura. Você não pode usar este aplicativo se quiser manter o plano gratuito de 15 GB.
Como fazer backup do seu dispositivo Android usando o Google One
Após a instalação, na primeira vez que você inicia o aplicativo Google One, ele solicita três alternâncias para fazer backup de “Mensagens multimídia”, “Fotos e vídeos” e “Backup usando dados celulares”. Ative-os de acordo com suas preferências. O Google One habilita a opção “Dados do dispositivo” por padrão.
Quando terminar, toque em “Avançar”.
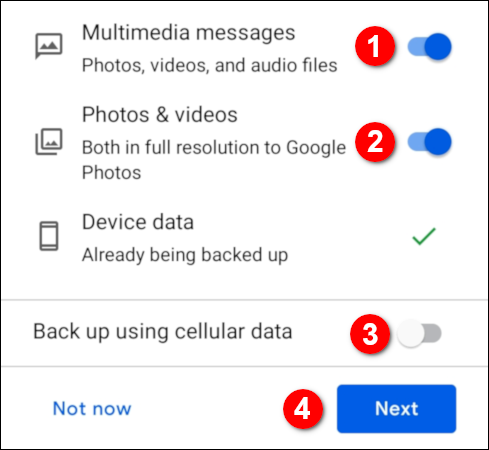
Um prompt de permissão é exibido. Toque em “Permitir” para conceder acesso de “Fotos” às suas fotos, mídia e arquivos.
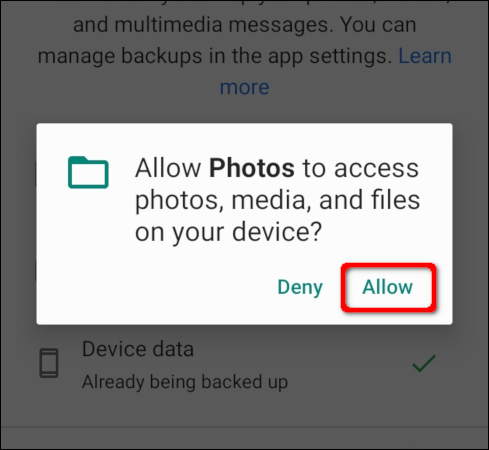
O aplicativo é carregado com a guia Início aberta por padrão. O primeiro item que você vê é o cartão “Backup do dispositivo”.
Se você estiver pronto para salvar a mídia do seu telefone no estado atual, toque em “Fazer backup agora”. Se você quiser fazer alterações (agora ou mais tarde), toque em “Ver detalhes”.
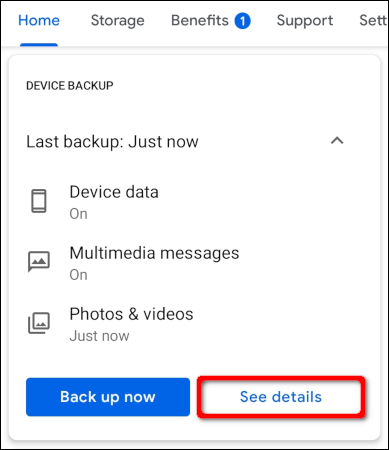
Se você tocou em “Ver detalhes”, pode alterar as configurações de backup na tela a seguir. Se necessário, ative ou desative as opções “Dados do dispositivo”, “Mensagens multimídia ou“ Fotos e vídeos ”. Você também pode ativar ou desativar a opção “Backup usando dados de celular”.
Quando terminar, toque em “Fazer backup agora”.
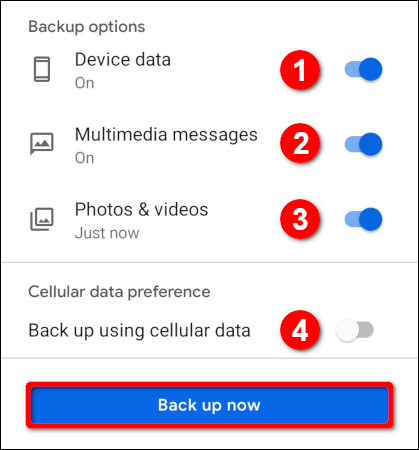
No futuro, se quiser manter as configurações atuais, basta tocar em “Fazer backup agora” na página principal.
Lembre-se de que o Google One não faz backup de nenhuma mídia enviada pelo aplicativo de mensagens de texto do fabricante do telefone automaticamente. Você deve salvar qualquer mídia anexada manualmente no Google Fotos, que será copiado automaticamente se você habilitou a opção de backup “Fotos e Vídeos”.
No entanto, se você usar o aplicativo Mensagens do Google como cliente de mensagens padrão, o Google One fará backup de tudo automaticamente.
Portanto, se você já usou o aplicativo da Samsung para enviar mídia, como adesivos e vídeos, via texto, pode instalar o cliente do Google e configurá-lo como padrão para fazer backup dessa mídia. No entanto, você não verá a mídia em nenhum dos clientes até restaurar a partir do backup do Google One.
Restaure seu dispositivo usando o Google One
Se você estiver mudando de um telefone antigo ou substituindo uma unidade danificada, o processo de configuração do Android já inclui uma opção de restauração se você habilitou backups e restaurações automáticas para sua conta do Google. Toque no backup criado para o seu dispositivo. Em seguida, selecione os itens de backup que deseja retornar ao telefone, incluindo aplicativos, histórico de chamadas, configurações do dispositivo e mensagens, e toque em “Restaurar”.
Quando seu dispositivo estiver instalado e funcionando, abra o aplicativo Google One. Você pode ver um cartão “Restaurar” sob o cartão “Backup do dispositivo”. Se você fizer isso, toque em “Restaurar backup” para começar.
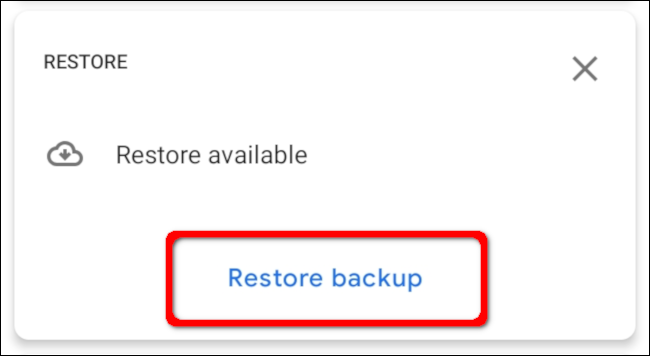
Se você não vir um cartão “Restaurar”, toque em “Configurações” na barra de ferramentas do aplicativo. Em seguida, toque em “Restaurar do seu backup” na seção “Configurações de armazenamento”.
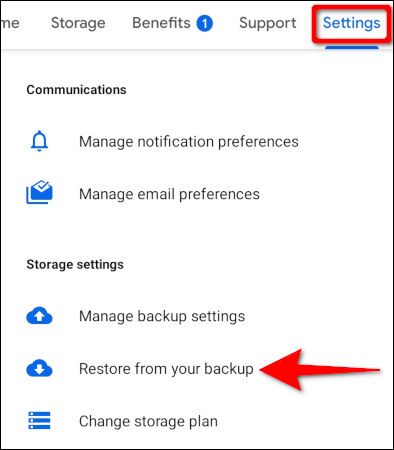
Na tela seguinte, toque nos links “Restaurar” para restaurar suas imagens e vídeos em sua qualidade original e todas as mídias enviadas por meio do aplicativo Mensagens do Google.