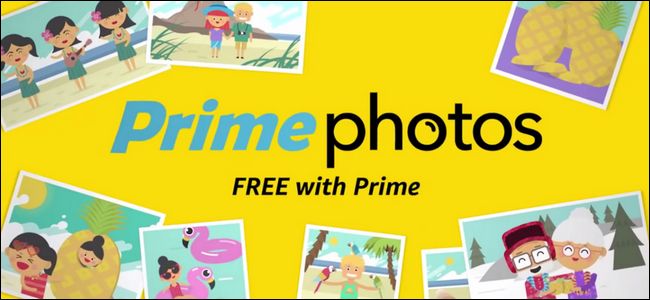
Milhões de pessoas são assinantes do Amazon Prime, mas muitos deles não percebem que, além de frete grátis e Prime Instant Video, eles também têm armazenamento ilimitado de fotos para todos os seus computadores e dispositivos móveis.
Temos incentivado as pessoas a tirar mais proveito de sua conta da Amazon, aproveitando todos os recursos extras – e o armazenamento ilimitado de fotos é definitivamente um recurso que os assinantes Prime devem aproveitar. Mesmo que você já tenha um sistema de backup completo para PC ou esteja aproveitando outro tipo de serviço de backup para suas fotos como o iCloud, ainda assim o encorajamos a aproveitar as vantagens do armazenamento Prime Photo – afinal, você ‘ Eu já paguei por isso e você nunca terá o backup de suas fotos insubstituíveis em muitos lugares.
Graças a uma combinação de upload manual através do site Prime Photos, o aplicativo Amazon Drive + Photos para computadores Windows e Mac e aplicativos móveis para iOS e Android, é absolutamente trivial colocar suas fotos no Prime Photo e mantê-las atualizadas. Vamos dar uma olhada em cada método, começando com o método manual sem necessidade de software.
Índice
Upload manual: arraste, solte e pronto
O upload manual é um ótimo lugar para começar, porque para chegar lá, você precisa fazer login em nosso painel de controle Amazon Prime Photos e se familiarizar com o serviço. Para fazer isso, simplesmente visite amazon.com/photos e faça login com suas credenciais da Amazon.
Se esta é a primeira vez que usa o serviço, você verá uma folha em branco como a exibida abaixo.
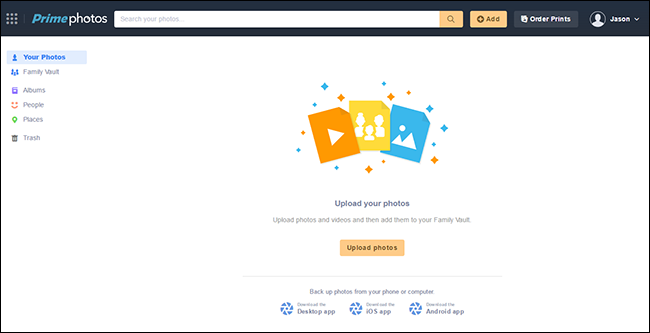
Você pode selecionar o botão “Carregar fotos” para usar o explorador de arquivos do seu sistema operacional para selecionar fotos ou, mais convenientemente, simplesmente arraste e solte as fotos diretamente no painel do navegador.
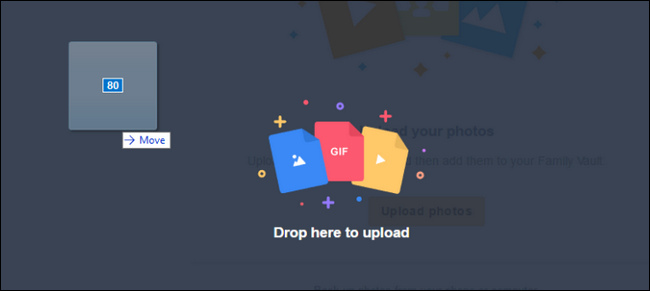
De qualquer maneira, você verá um medidor de upload no canto esquerdo inferior. Assim que terminar, você estará livre para navegar pelas suas fotos.
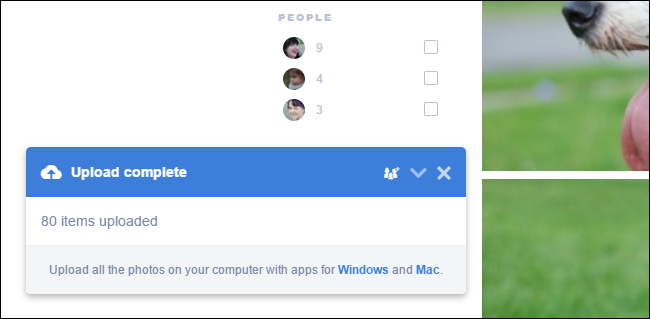
Além de observar que o upload está completo, observe também a tag “Pessoas” na barra lateral, bem como as tags “Coisas” acima dela. O serviço de fotos da Amazon melhorou significativamente desde suas ofertas desajeitadas nos anos anteriores, agora com reconhecimento de rosto sofisticado e a capacidade de reconhecer padrões de objetos em fotos. Graças às tags geradas automaticamente, você pode pesquisar facilmente combinações de tags – como verificar a tag de seu filho na categoria “Pessoas” e “Gramado” para mostrar apenas fotos dele fora de casa, no quintal ou no campo de futebol.
Esteja preparado para ficar chocado com a precisão incrível dos algoritmos de reconhecimento. Em uma série de fotos que carregamos de alguns cães da vizinhança brincando, o algoritmo marcou todas as fotos de cães como “Cachorro”, incluindo fotos de cachorros como “Cachorro”.
O aplicativo para desktop: porque ninguém arrasta e solta 40.000 fotos
Se você tem muitas fotos para enviar e não está interessado no incômodo de carregá-las manualmente, o aplicativo de desktop é o caminho para a felicidade para você. O aplicativo também permite converter os nomes das pastas em nomes de álbuns, o que é especialmente útil.
Visite a página inicial do Prime Photos e baixe a versão apropriada para o seu sistema operacional. Execute o aplicativo para instalá-lo e faça login em sua conta da Amazon.
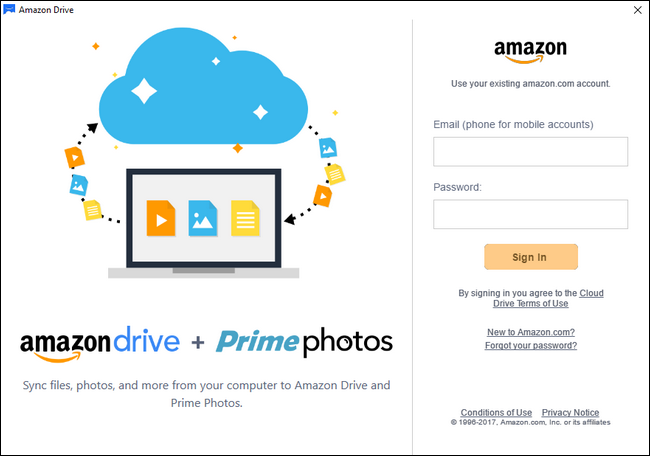
Depois de entrar, você será solicitado a confirmar qual pasta deseja usar como pasta de sincronização. Por padrão, o aplicativo cria uma nova pasta em seu diretório de usuário chamada “Amazon Drive”, conforme mostrado abaixo. Recomendamos que você deixe isso como o padrão por enquanto. Isso lhe dará a oportunidade de brincar com a sincronização de arquivos, adicionando algumas pastas ao diretório antes de liberar o processo de sincronização em todas as suas fotos de uma vez. (É muito melhor descobrir com um diretório de exemplo ou dois, por exemplo, que sua estrutura de nomenclatura não será preservada adequadamente do que acabar com 1.000 nomes de diretório mutilados). Você sempre pode alterar o diretório padrão mais tarde, uma vez que tenha confirmado que funciona da maneira que você deseja. Clique em “Next”.
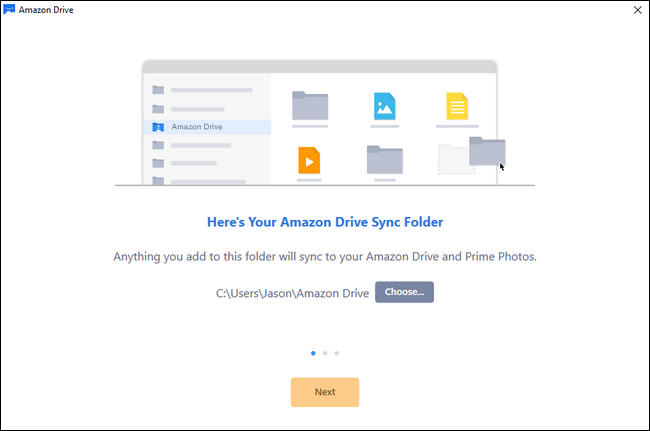
Em seguida, você será solicitado a sincronizar pastas de sua conta do Amazon Drive com o computador. A menos que você tenha um motivo convincente para querer sincronizar todas as pastas da sua unidade com este computador, é melhor pular esta etapa e optar por não sincronizar. A escolha de não sincronizar aqui não tem absolutamente nenhum impacto no processo de backup de fotos.
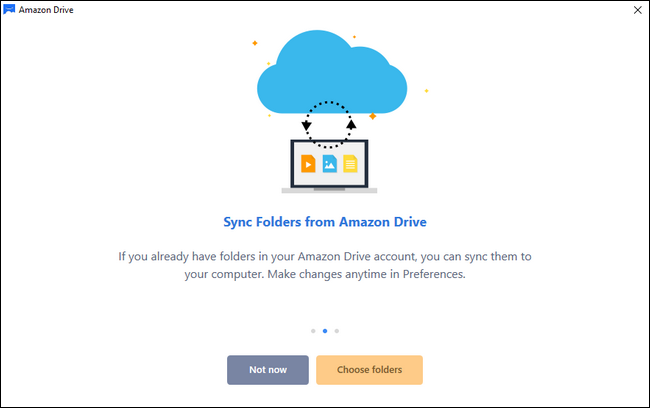
Finalmente, você será presenteado com uma pequena chave útil para ler a interface do Amazon Drive, e o aplicativo Drive irá estacionar na bandeja do sistema, aguardando o upload de alguns arquivos.
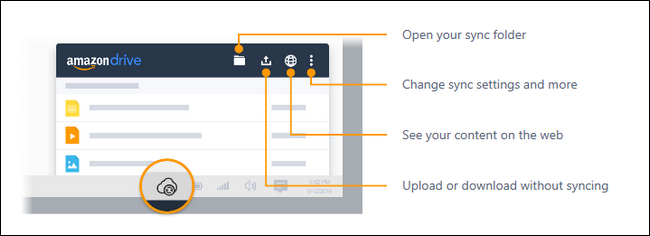
Basta adicionar alguns arquivos (ou pastas) de fotos de teste ao diretório de sincronização e assistir o uploader funcionar:
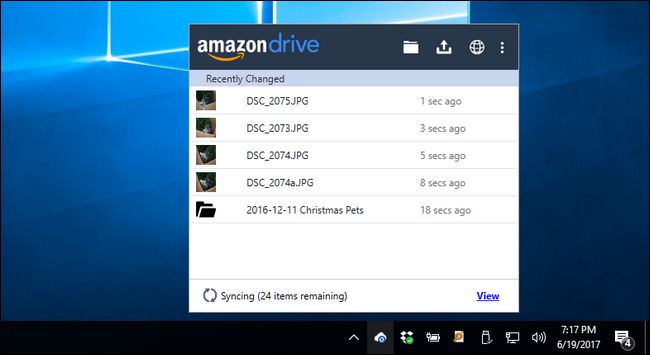
Agora, quando você olhar no painel da web do Prime Photos, verá suas novas fotos. Há uma coisa que você pode notar que está errada, no entanto, se você carregou (como fizemos) fotos que já estavam em uma pasta com nome. Por padrão, o Prime Photos apenas verifica seu Amazon Drive em busca de fotos e as puxa para o painel de fotos, organizado tanto pela data em que foram tiradas quanto por quaisquer tags que a Amazon aplica automaticamente a elas (como as tags “Pessoas” mencionadas anteriormente )
Por padrão, ele não aplica automaticamente os nomes de diretório que você já pode ter aplicado ao seu sistema de armazenamento de fotos. Se você deseja que o Prime Photo também use os nomes dos seus álbuns, além do esquema de organização padrão, você precisará ajustar o painel do Prime Photos para fazer isso.
NOTA: Se estiver a única usando Prime Fotos para fins de backup e realmente não ligo para o que estrutura de organização as fotografias são apresentadas em via as reais Prime Fotos dashboard este passo não é necessário. Carregar suas fotos para o Amazon Drive com o aplicativo de upload manterá suas fotos em seus diretórios originais, mesmo se o Prime Photos não reconhecer esses diretórios por padrão.
Selecione “Álbuns” no menu de navegação à esquerda e clique em “Selecionar pastas” na parte inferior da tela vazia “Álbuns”.
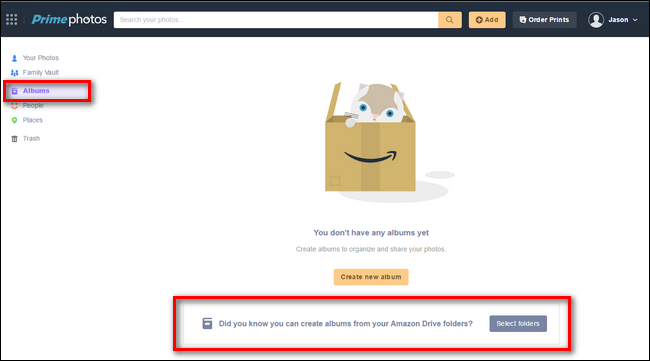
Verifique qualquer pasta de sua lista de pastas do Amazon Drive que você deseja que seja representada no Prime Photos como um álbum. Observe que isso não criará duplicatas ou bagunçará seus arquivos. Ele simplesmente dirá ao Prime Photos para usar esses diretórios como nomes de álbum (as fotos ainda estarão no painel principal, organizadas por data).
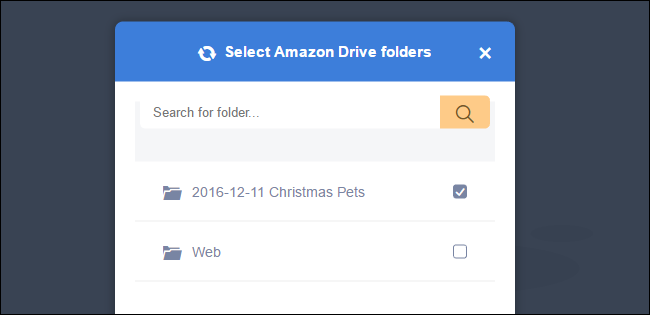
Quando terminar de verificar todas as pastas que deseja transformar em álbuns de fotos principais, clique em “Criar álbuns” na parte inferior do menu e você será tratado com base nos nomes das pastas que sincronizou com o Amazon Drive:

At this point, all you need to do to keep your photo backup process automated is leave the Amazon Drive app running in the system tray and add any photos you wish to backup to the sync folder. If you kept the sync folder set to the default but you already have a large and populated photo directory, now is the time to switch the default to your primary photo directory. You can do so easily by right clicking on the Drive icon in your system tray, selecting the menu icon in the upper right corner, and then selecting “Preferences”.

Simply change the default folder in the preferences menu to your primary photo directory and let it churn through your vast photo archive.
The Mobile App: Uploads on the Go, Because Latte Snapshots Are Art
Backing up your massive pile of photos on your desktop computer is important, but let’s be honest: most of us are taking far more photos using our phones than with anything else. Furthermore, it just makes good sense to actively backup your smartphone photos—your phone is far more likely to get broken, lost, stolen, or dropped in a lake than your computer.
To get started, visit the app store on your mobile device and download the Prime Photos app for either Android or iPhone. Install and run the app and log in with your Amazon credentials. If prompted to allow “Prime Photos” to access your photos, do so. The only real big decision when dealing with the app setup is whether or not you want the app to automatically upload all your photos or if you want to have manual oversight. When prompted, you can click “OK” to start the upload process right now, or “Not Now” to play around with the app first before committing to it uploading all your pictures.

Regardless of what you choose, you’ll be greeted with your existing Prime Photo content. While the layout is different compared to the webapp, all the key items are there: albums, people tags, a search function for the “thing” tags, and a handy menu button, labeled “More”, down in the corner to get at the settings.

There in the “More” menu, you’ll find a handful of useful links, including a top level link to toggle “Auto-Save” on and off, a link to manually upload photos (if you’re manually curating your uploads), and an additional “Settings” menu.

There’s only one immediately relevant setting in the “Settings” menu you’ll need to attend to. If you want to enable the app to upload over cellular data (instead of just Wi-Fi), you can toggle that on. Otherwise, to keep your data usage down, leave it turned off in the default state.
Now that we’ve run you through how to use the web, desktop, and mobile app, you’ll be able to easily (and in two out of three of those instances, automatically) upload all your photos and enjoy unlimited Prime Photo storage.


