
Compartilhar contatos entre seu iPhone e um Mac é fácil, já que ambos os dispositivos são sincronizados na nuvem da Apple. Mas você sabia que também pode compartilhar seus contatos do iPhone com um PC com Windows 10 ? Vamos orientar você nisso!
Para este guia, não usamos ferramentas de terceiros desenvolvidas especificamente para exportar contatos. Em vez disso, mostraremos dois métodos que estão disponíveis no seu iPhone e Windows 10. O primeiro método envolve o serviço iCloud da Apple, que é a melhor opção se você precisar exportar mais de um contato.
O segundo método depende do e-mail. Você não precisa de um cliente de e-mail específico – Gmail, Yahoo, iCloud, Outlook e assim por diante, todos funcionam perfeitamente. Mostraremos como recuperar e baixar contatos por meio do aplicativo Windows 10 Mail.
Exportar contatos via iCloud
Para usar este método, seus contatos devem estar sincronizados com o iCloud. É a melhor maneira de exportar contatos em massa.
Para começar, abra o aplicativo “Ajustes” no seu iPhone. Sua localização no seu telefone pode ser diferente da mostrada abaixo; use a Pesquisa do Spotlight se não conseguir localizá-lo.

No aplicativo “Configurações”, toque em seu nome na parte superior da tela e, em seguida, toque em “iCloud” na tela seguinte.
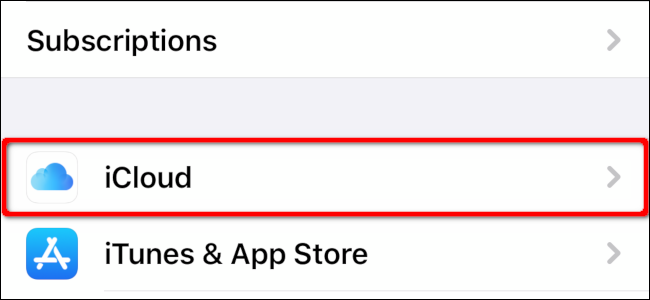
Verifique se “Contatos” está ativado (verde) e sincronizando com a nuvem. Caso contrário, toque no botão de alternar para habilitá-lo e sincronizar seus contatos.
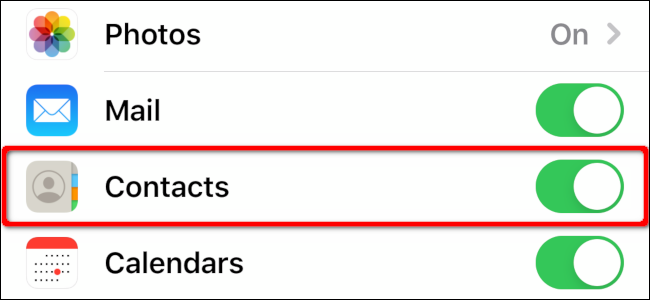
Em seguida, abra um navegador em seu PC com Windows 10 e faça login no site do iCloud com seu ID Apple. Clique em “Contatos”.
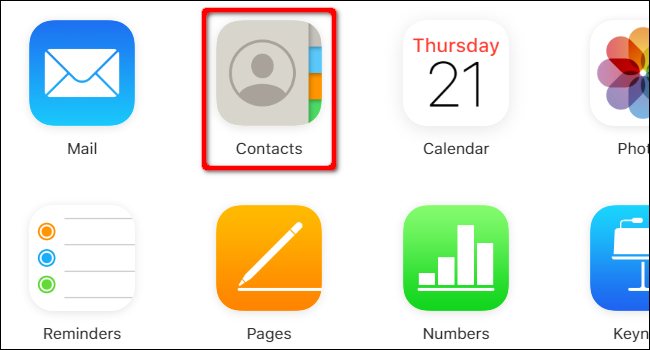
Selecione um contato na tela seguinte. Se você deseja exportar apenas um contato, clique no ícone de engrenagem no canto inferior esquerdo e selecione “Exportar vCard” no menu pop-up.
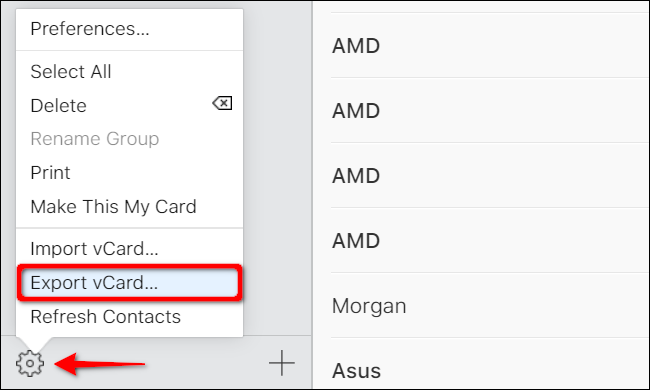
Se você deseja exportar vários contatos, clique em um único nome primeiro. Em seguida, coloque o cursor do mouse sobre o contato final que deseja exportar, pressione e segure a tecla Shift e clique no último contato. Clique no ícone de engrenagem e selecione “Exportar vCard” no menu pop-up.
Por padrão, o arquivo VCF é baixado para a pasta “Downloads” do seu PC. Clique com o botão direito do mouse no arquivo e selecione “Abrir” no menu pop-up.
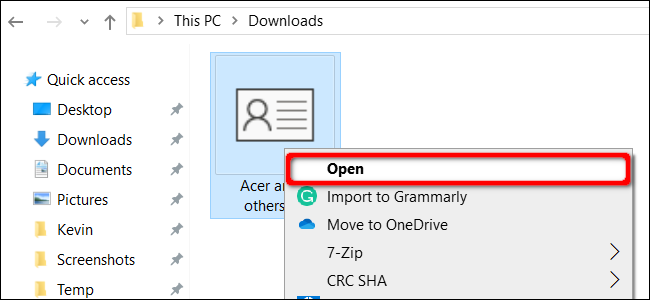
Em seguida, selecione onde deseja instalar seus contatos. Suas opções incluem Outlook, o aplicativo Pessoas e Contatos do Windows. Depois de fazer sua seleção, clique em “OK” para importar seus contatos.
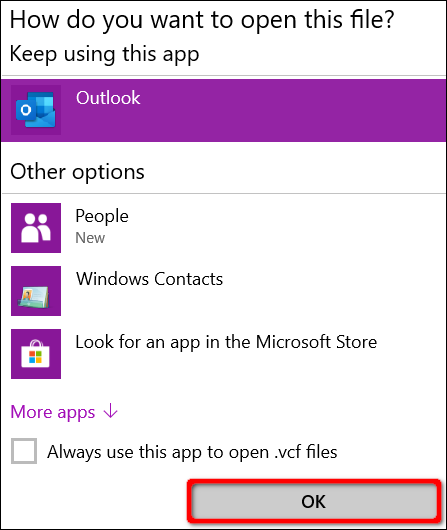
Exportar via aplicativo de contatos
Este método envia seus contatos para o PC com Windows 10 por e-mail. A principal desvantagem, porém, é que você só pode exportar um contato de cada vez.
Toque em “Contatos” em seu iPhone para abrir o aplicativo “Contatos” (pode estar em um local diferente em seu telefone do que o mostrado abaixo).
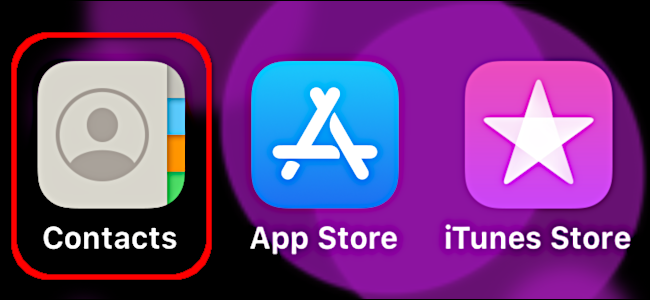
Em seguida, toque no contato que deseja exportar. Após o carregamento dos detalhes, toque em “Compartilhar contato”.
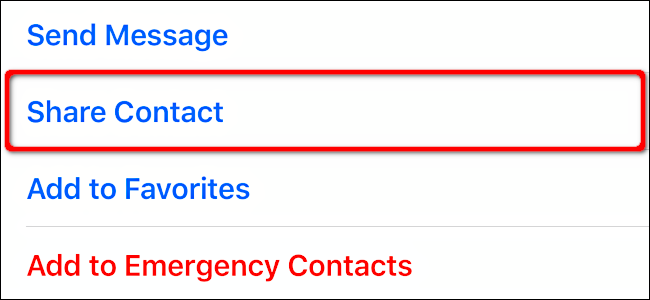
Toque em um aplicativo de e-mail no menu pop-up que aparece para enviar o contato para o seu PC com Windows 10. Preencha os detalhes do e-mail e envie para você mesmo.
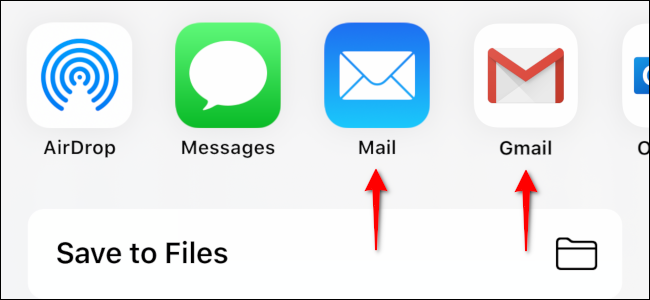
Quando você receber o e-mail em seu PC com Windows 10, clique com o botão direito no anexo VCF e clique em “Abrir” no menu pop-up. Novamente, suas escolhas são Outlook, o aplicativo Pessoas e Contatos do Windows.
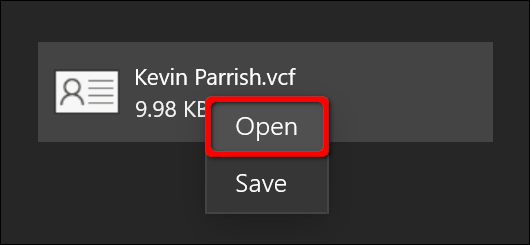
Repita essas etapas para cada contato adicional que deseja importar para o Windows 10.


