
Os backups locais do iPhone e do iPad podem ocupar bastante espaço. Veja como ver quanto espaço os backups estão usando e como liberá-lo. Essas dicas funcionam no macOS Catalina, macOS Mojave e em outras versões recentes do macOS.
Antes de excluir os backups do iPhone e iPad do seu Mac, sugerimos que você os exporte para uma unidade externa. Você pode usar o Time Machine ou simplesmente copiar e colar a pasta de backup. Você também pode ativar o backup do iCloud . Antes de excluir um backup, certifique-se de copiá-lo para outro local ou de não precisar dele novamente.
Índice
Excluir backups do gerenciamento de armazenamento
O macOS Mojave introduziu uma nova ferramenta de gerenciamento de armazenamento que lista os backups do iOS. Anteriormente, você precisava navegar até uma pasta específica do Finder para visualizar todos os arquivos de backup do iOS em seu Mac.
Para acessá-lo, clique no ícone “Apple” da barra de menu e selecione a opção “Sobre este Mac”.

Aqui, mude para a guia “Armazenamento” e clique no botão “Gerenciar”.
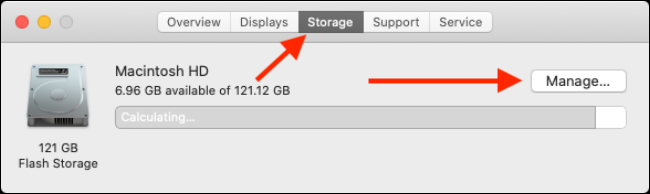
Na janela Gerenciamento de armazenamento, clique na opção “Arquivos iOS” na barra lateral.
Agora você verá todos os backups de arquivos do iOS aqui. Clique com o botão direito no backup do iOS que você deseja excluir e clique na opção “Excluir”.
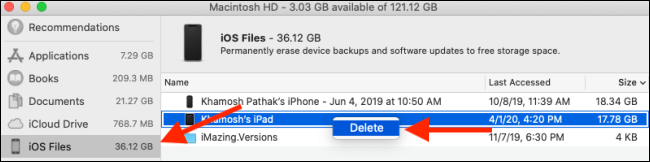
Clique no botão “Excluir” novamente para confirmar sua escolha.
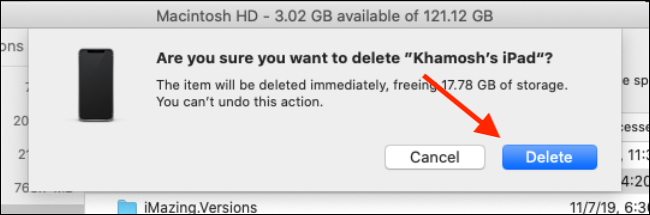
O backup do iOS agora será excluído e você terá o espaço de armazenamento de volta. Repita esse processo para excluir backups adicionais.
Excluir backups de iPhone e iPad do Finder
Começando com o macOS Catalina , a Apple dividiu o aplicativo iTunes em vários aplicativos – Música, Podcasts e TV . A responsabilidade de sincronizar o iPhone e o iPad agora é do Finder .
Se você está acostumado a gerenciar os backups do seu dispositivo no iTunes , pode seguir o mesmo procedimento no aplicativo Finder.
Primeiro, conecte seu iPhone ou iPad ao Mac, abra o aplicativo Finder e selecione o dispositivo na barra lateral. Aqui, clique no botão “Gerenciar backups”.
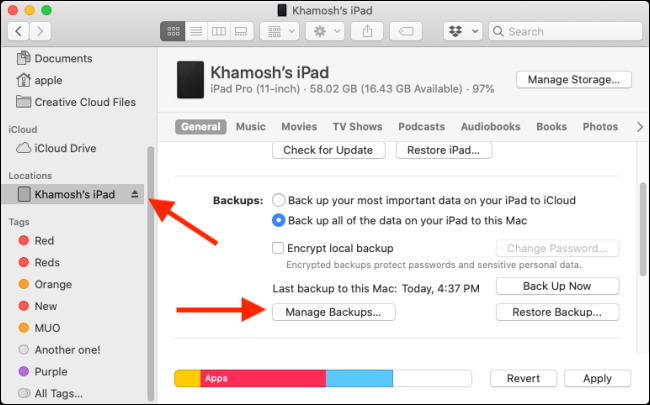
O pop-up agora listará todos os backups do iPhone e iPad no Mac. Selecione um backup que deseja excluir e clique no botão “Excluir backup”.
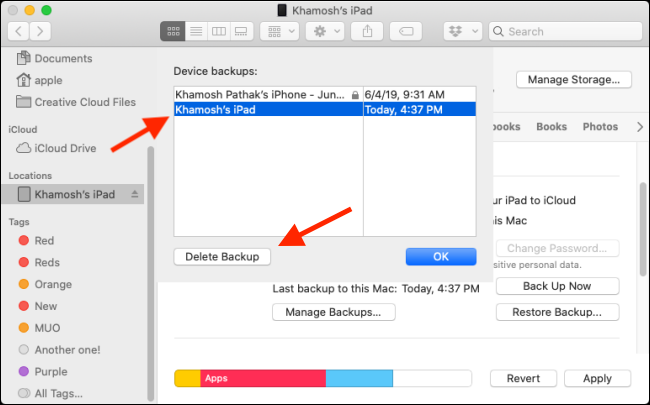
No pop-up, confirme sua etapa clicando no botão “Excluir”.
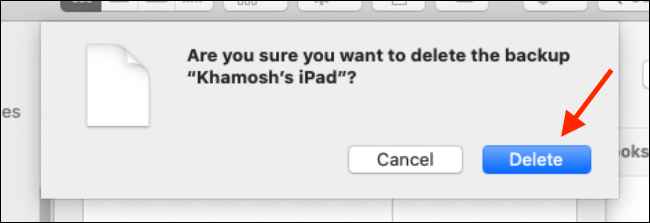
O backup do iOS agora será excluído. Você pode fazer isso para todos os backups dos quais deseja se livrar.
Encontre todos os backups de iPhone e iPad no Finder
Se você não estiver executando o macOS Mojave ou se apenas preferir excluir manualmente os arquivos e a pasta, pode fazer isso no aplicativo Finder.
Todos os backups do iPhone e iPad são armazenados em uma subpasta específica na pasta Biblioteca.
Você pode chegar lá rapidamente usando a busca Spotlight . Clique no ícone “Pesquisar” na barra de menu ou pressione Command + Espaço para abri-lo, cole o texto a seguir e pressione Enter.
~/Library/Application Support/MobileSync/Backup/
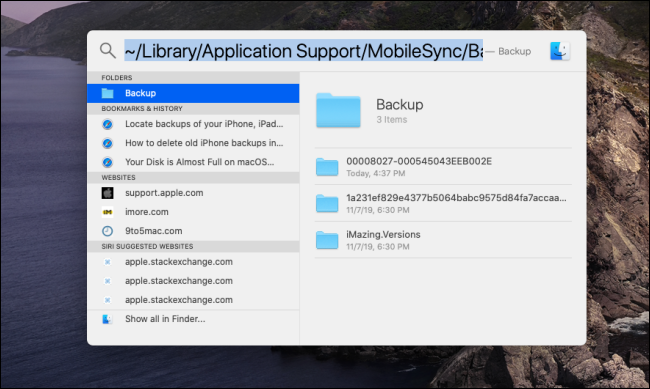
O Finder será aberto instantaneamente e você verá todas as pastas para backups do iOS. O único problema aqui é que os nomes das pastas não são legíveis. Você não conhecerá o dispositivo iOS associado ao backup. Você pode, no entanto, usar o carimbo de data / hora para descobrir a idade do backup.
Se você deseja excluir todos os backups do iOS do seu Mac, este é o método mais rápido.
Você pode selecionar os backups (pastas) que deseja excluir, clicar com o botão direito e selecionar a opção “Mover para o lixo” para excluí-los.
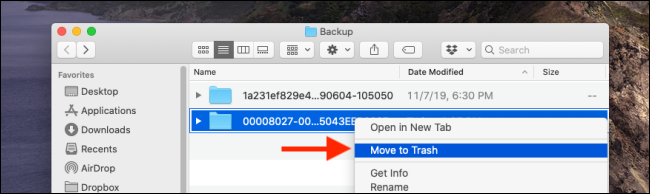
Para liberar espaço de armazenamento em seu Mac, clique com o botão direito do mouse no ícone “Lixeira” e selecione “Esvaziar Lixeira”.
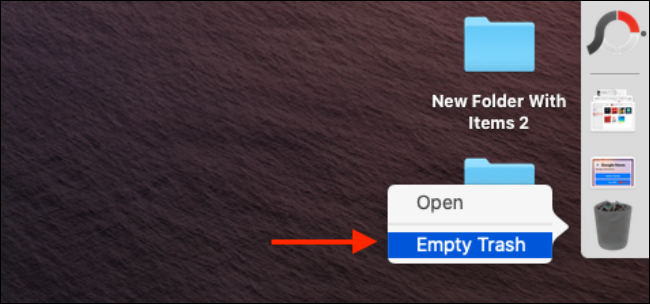
Quer liberar mais espaço? Aqui estão algumas dicas para liberar espaço em disco em um Mac .


