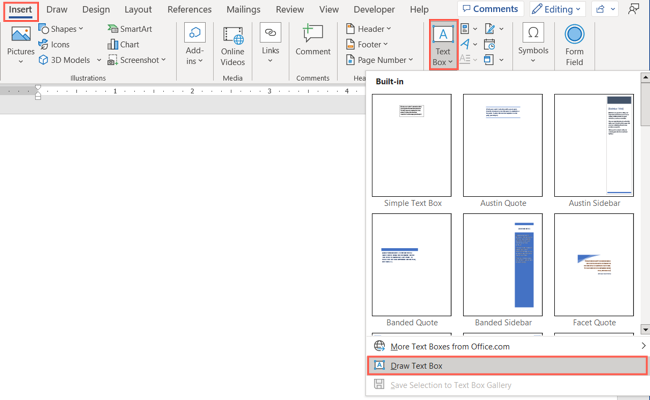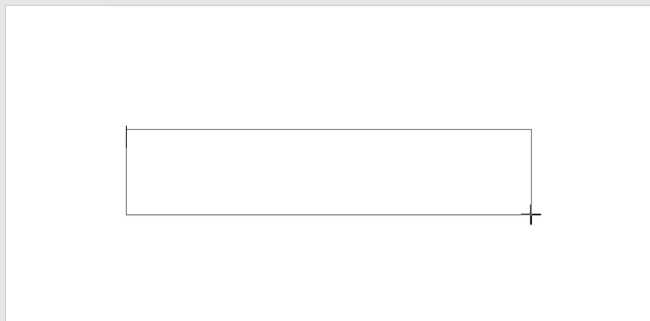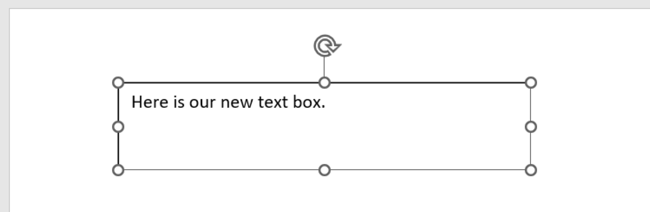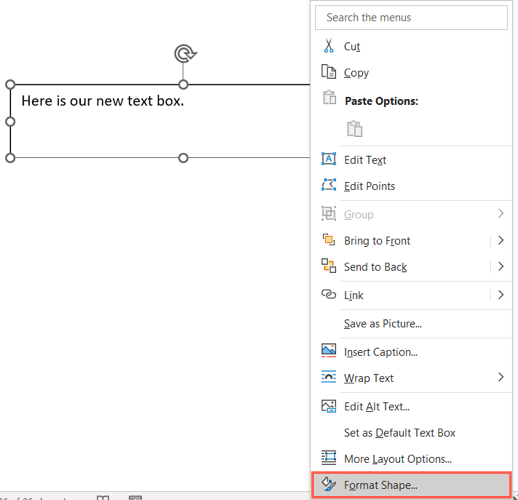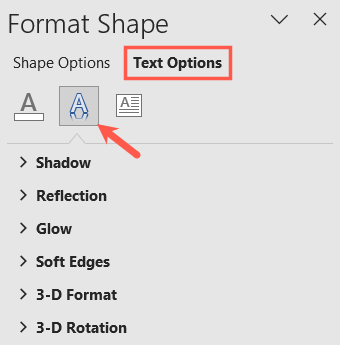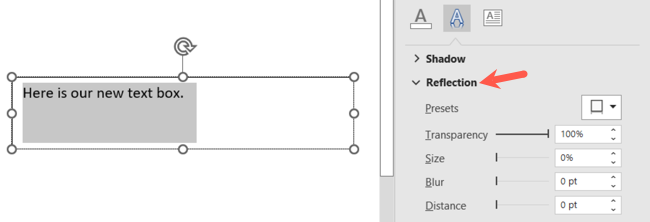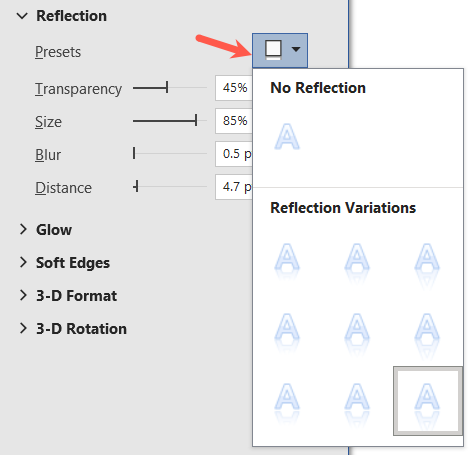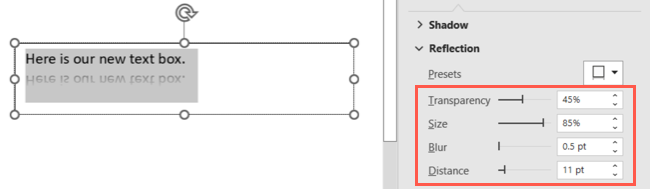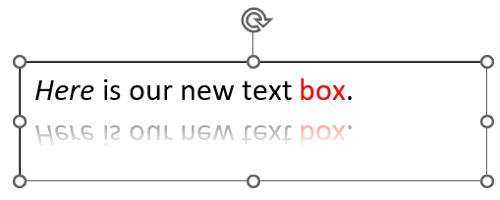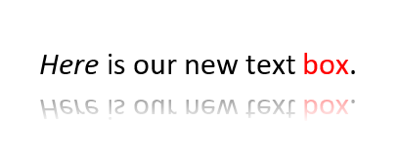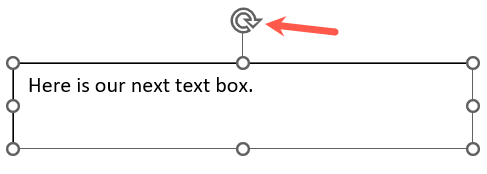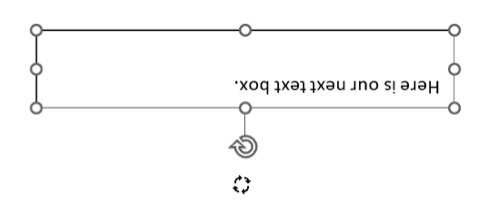Se você está sendo criativo no Microsoft Word com algo como uma placa, anúncio ou folheto , você pode querer fazer algo exclusivo com seu texto. Você pode espelhar o texto para fazê-lo refletir ou virar o texto de cabeça para baixo.
Embora não seja possível manipular uma sequência de texto em sua forma normal para realizar o espelhamento ou a inversão, você pode usar caixas de texto. Isso também lhe dá a liberdade de colocar o texto onde quiser para obter a aparência certa.
Índice
Adicionar uma caixa de texto no Word
Você pode adicionar uma caixa de texto no Word em apenas algumas etapas simples. Abra seu documento, selecione uma página onde deseja a caixa de texto e vá para a guia Inserir.
Abra o menu suspenso Caixa de texto na seção Texto da faixa de opções e escolha “Desenhar caixa de texto”. Você notará que também pode usar uma das caixas de texto predefinidas no menu. Se quiser um que tenha um pouco de formatação ou cor, você pode escolher um deles e ele aparecerá diretamente no seu documento.
Para desenhar a caixa de texto, clique e arraste até o tamanho desejado quando o cursor mudar para um símbolo de cruz. Você também pode redimensioná-lo depois de desenhá-lo, arrastando um canto ou borda.
Depois, basta inserir seu texto na caixa.
Espelhar texto no Word
Depois de ter o texto que deseja espelhar na caixa , clique com o botão direito na caixa de texto e escolha “Formatar forma”.
Quando a barra lateral abrir, selecione “Opções de texto” na parte superior e abra os Efeitos de texto.
Selecione o texto dentro da caixa e expanda a seção Reflexão na barra lateral.
Use o menu suspenso Predefinições para escolher o tipo de reflexão desejada. Você verá diferentes opções para reflexão estreita, parcial e total. Independentemente de qual você escolher, você pode personalizar a aparência.
Em seguida, use as configurações de Transparência, Tamanho, Desfoque e Distância para espelhar o texto exatamente como você deseja.
Se você fizer ajustes no texto, como cor, estilo ou formatação, o texto espelhado será atualizado automaticamente.
Ao terminar, você pode fechar a barra lateral usando o X no canto superior direito dela.
Você também pode formatar a caixa de texto para acomodar seu texto, se desejar. Selecione a caixa, vá para a guia Formato da forma e use as ferramentas da faixa de opções para remover a borda , adicionar um estilo ou alinhar o texto, dependendo de como você deseja que a caixa de texto apareça.
Inverter texto no Word
Se quiser inverter o texto em seu documento do Word, você pode fazer isso depois de adicionar sua caixa de texto. Selecione a caixa de texto para exibir a alça de rotação (seta circular na parte superior).
Em seguida, arraste a alça de rotação para a direita ou esquerda até que a caixa de texto fique de cabeça para baixo junto com o texto dentro dela.
Assim como no espelhamento de texto acima, você pode selecionar a caixa de texto e usar as ferramentas da guia Formato da forma para fazer alterações na aparência da caixa.
Quando você quiser fazer algo diferente com o texto do seu documento do Word e pensar que espelhar ou virar de cabeça para baixo é o que você precisa, leva apenas alguns minutos.
Para saber mais, veja como vincular caixas de texto ou como colocar uma borda ao redor do texto no Word.