
Atualmente, os usuários do Windows 10 geralmente precisam fazer malabarismos com vários microfones – pode haver um embutido em um PC, outro em uma webcam, em um fone de ouvido e talvez um microfone de podcast. Com tantos para escolher, veja como informar ao Windows qual microfone usar por padrão.
Índice
Você também pode definir um microfone padrão em alguns aplicativos
Antes de começar, é importante notar que em alguns aplicativos (como o Zoom , por exemplo) você pode selecionar seu dispositivo de microfone dentro do aplicativo, e essa escolha funcionará independentemente das configurações de som do sistema Windows.
Você também pode atribuir qual microfone deseja usar em uma base de aplicativo por aplicativo usando um menu enterrado em Configurações . Mas se quiser definir seu microfone padrão para todo o sistema, siga as etapas abaixo. Todo aplicativo que usa o microfone padrão do Windows – que é a opção padrão para a maioria dos aplicativos – o usará.
Como escolher seu microfone padrão usando as configurações
Você pode selecionar facilmente seu microfone padrão em Configurações. Primeiro, abra “Configurações” clicando no menu “Iniciar” e selecionando o ícone de engrenagem à esquerda. Você também pode pressionar Windows + i para abri-lo rapidamente.
Como alternativa, você também pode clicar com o botão direito no ícone do alto-falante na bandeja do sistema no lado direito da barra de tarefas e selecionar “Abrir configurações de som”. O Windows abrirá a tela “Configurações de som”.
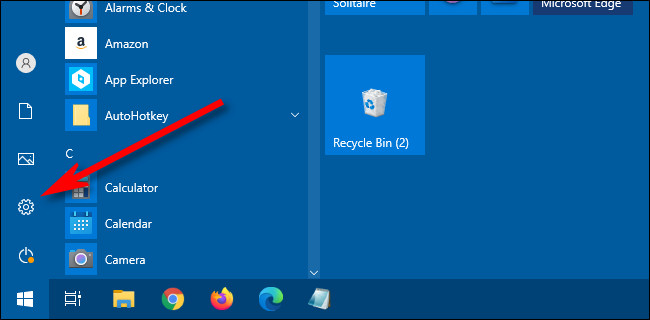
Na janela “Configurações”, clique em “Sistema”.
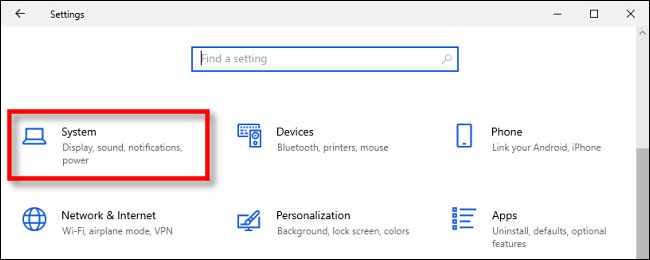
Na tela “Sistema”, clique em “Som” no menu da barra lateral.
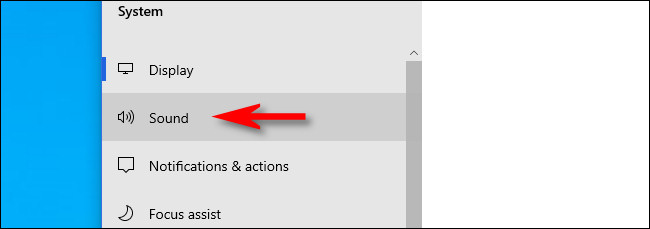
Role para baixo até a seção “Entrada” na tela “Som”. No menu suspenso denominado “Escolha seu dispositivo de entrada”, selecione o microfone que deseja usar como dispositivo padrão.
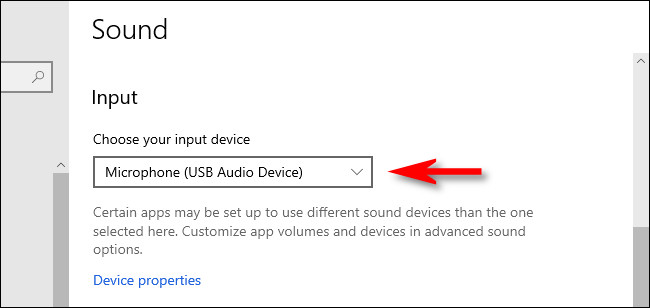
Depois de selecionar um dispositivo no menu suspenso, o Windows usará esse dispositivo como seu microfone padrão. Depois disso, feche “Configurações” e você estará pronto para prosseguir.
Como escolher seu microfone padrão usando o painel de controle
Você também pode definir seu microfone padrão usando o painel de controle clássico. Você pode acessá-lo usando o ícone de alto-falante na bandeja do sistema, que está localizado na extremidade da barra de tarefas, oposto ao menu Iniciar.
Clique com o botão direito no ícone do alto-falante na bandeja do sistema e selecione “Sons” no menu que aparece.
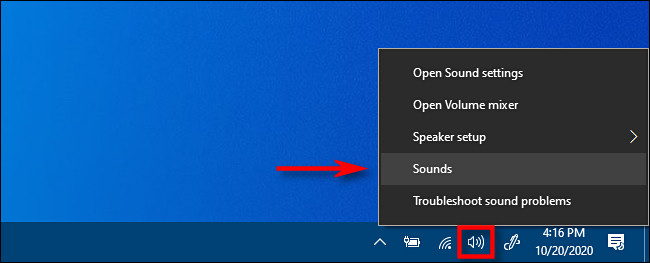
Na janela “Som” que aparece, clique na guia “Gravação”.
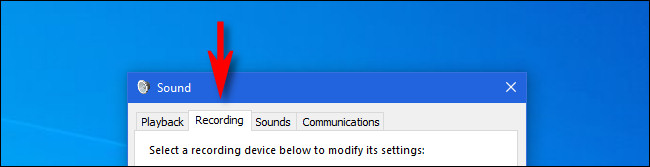
A seguir, você verá uma lista de dispositivos de gravação reconhecidos por seu sistema, que inclui microfones. Selecione o microfone que deseja usar como padrão na lista e clique no botão “Definir padrão”.
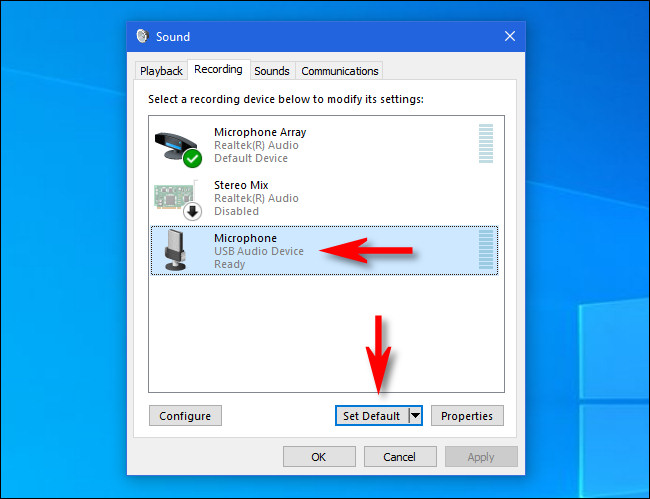
Depois disso, o microfone que você selecionou terá uma marca de seleção verde ao lado dele na lista, mostrando que está definido como seu dispositivo de gravação padrão. A lista também incluirá as palavras “Dispositivo padrão”.
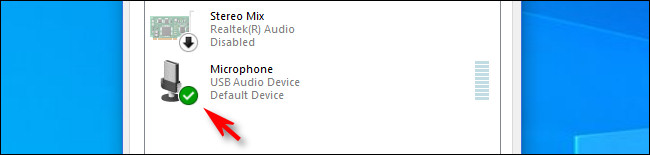
Clique em “OK” e a janela “Som” será fechada. Se você precisar alterar o microfone padrão novamente, basta selecionar “Sons” no ícone do alto-falante na bandeja do sistema.
Boa sorte com seu novo podcast!


