
O AirDrop é uma maneira muito útil de transferir arquivos locais entre dispositivos iOS, mas se você configurá-lo incorretamente, é um risco para a privacidade. Vamos configurá-lo apropriadamente para que você não termine com fotos estranhas de pessoas estranhas – mesmo se você não usar o AirDrop, é fácil configurá-lo incorretamente, então siga adiante para garantir que você tenha as configurações ideais.
A premissa do AirDrop é simples: é um recurso macOS e iOS que usa Bluetooth e Wi-Fi para permitir a transferência de arquivos entre o seu dispositivo e o dispositivo de um amigo, desde que estejam próximos um do outro. É extremamente útil para coisas como transferir algumas fotos ou arquivos de mídia para um amigo. Mas se você não o configurou corretamente, não é apenas um risco menor de privacidade, mas abre a possibilidade de receber solicitações de transferência de arquivos de pessoas que você não conhece (e com conteúdo que você pode não querer ver).
O que às vezes pode ser hilário – em 2014 Josh Lowenshon ganhou as manchetes com suas travessuras idiotas de enviar fotos de preguiças para pessoas em Los Angeles – é um pouco menos hilário se você for, digamos, uma mulher de negócios em um saguão de aeroporto e a única outra o ocupante do lounge agora sabe seu nome e a foto que o acompanha (cortesia da transmissão do AirDrop) e está enviando fotos não solicitadas.

Com isso em mente, vamos dar uma olhada rápida em como você pode verificar as configurações do AirDrop para que correspondam à forma como você deseja usar o AirDrop (o que para a maioria das pessoas não é). Para fazer isso, pegue seu dispositivo iOS e, na tela inicial, deslize para cima para abrir o Control Center.
No Centro de Controle, você pode visualizar imediatamente o status do AirDrop na entrada do painel intermediário chamada “AirDrop:”
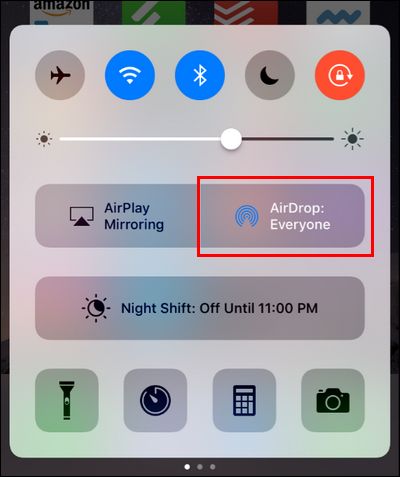
Toque na entrada e você verá o menu de nível de acesso do AirDrop.
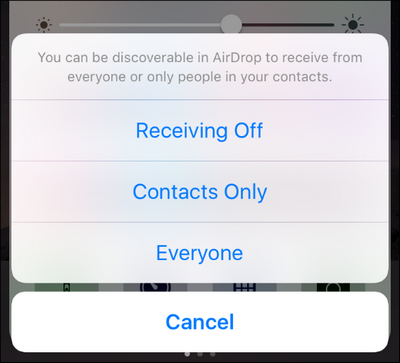
Você pode selecionar entre três opções.
- Receiving Off : Funcionalidade AirDrop totalmente desativada; você não pode usar o AirDrop nem entre seus próprios dispositivos.
- Somente contatos : apenas as pessoas na Lista de contatos do seu dispositivo iOS podem ver a disponibilidade do AirDrop e enviar arquivos (que você terá que aceitar ou recusar); você pode enviar arquivos AirDrop entre seus próprios dispositivos (que compartilham o mesmo ID Apple) com aceitação automática.
- Todos : Qualquer pessoa com um dispositivo compatível com AirDrop a cerca de 30 pés de você verá o nome e a foto do perfil do seu ID Apple.
Se você não usar o AirDrop (ou raramente em eventos como reuniões familiares), desligue-o. Você não apenas nunca se preocupará com problemas de privacidade, mas também economizará um pouquinho da vida útil da bateria, pois seu telefone não estará pesquisando amigos no AirDrop o tempo todo. Se você o usar rotineiramente, defina-o como Somente contatos – se você não conhece alguém bem o suficiente para ter suas informações de contato, provavelmente não deveriam estar enviando arquivos para você. Ou, se o único motivo pelo qual você clicou neste artigo foi para obter um pouco daquela doce ação de preguiça não solicitada, defina-o como “Todos” e viva no limite.


