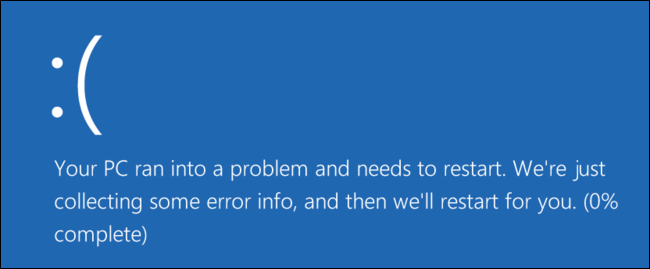
Os computadores travam e congelam. Seu PC com Windows também pode ter se reiniciado automaticamente. Em caso afirmativo, provavelmente experimentou uma tela azul da morte quando você não estava olhando. A primeira etapa da solução de problemas é encontrar detalhes de erros mais específicos.
As etapas que iremos cobrir devem ajudá-lo a restringir e identificar problemas com o seu PC travando ou travando. Por exemplo, as ferramentas aqui podem apontar o dedo para um driver de dispositivo específico. Isso pode significar que o próprio driver do dispositivo está com erros ou que o hardware subjacente está falhando. De qualquer forma, você terá um lugar para começar a pesquisar. No entanto, as etapas que abordamos neste artigo destinam-se a diagnosticar um PC onde você pode pelo menos fazer o Windows iniciar. Se o Windows – ou o próprio PC – não iniciar, verifique nossa orientação sobre o que fazer quando o Windows não inicializar .
Índice
Verifique o monitor de confiabilidade
O Monitor de Confiabilidade do Windows oferece uma interface rápida e amigável que exibe travamentos recentes do sistema e do aplicativo. Foi adicionado no Windows Vista, por isso estará presente em todas as versões modernas do Windows.
Para abri-lo, basta clicar em Iniciar, digitar “confiabilidade” e clicar no atalho “Exibir histórico de confiabilidade”.
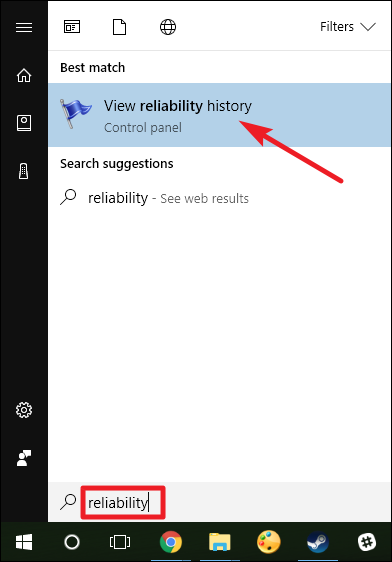
A janela Monitor de confiabilidade é organizada por datas com colunas à direita representando os dias mais recentes. Você pode ver um histórico de eventos das últimas semanas ou pode alternar para uma visualização semanal. A coluna de cada dia mostra os eventos registrados naquele dia.
Se o Windows travou ou travou, você verá um círculo vermelho com um “X” representando a falha. Clique na coluna desse dia e você verá mais informações na parte inferior. Eventos críticos são normalmente o que você realmente está procurando aqui, mas as outras informações também podem ser úteis. Por exemplo, o histórico mostrará quando você instalou o software, então você pode ver se travamentos começaram a ocorrer após a instalação de um determinado aplicativo.
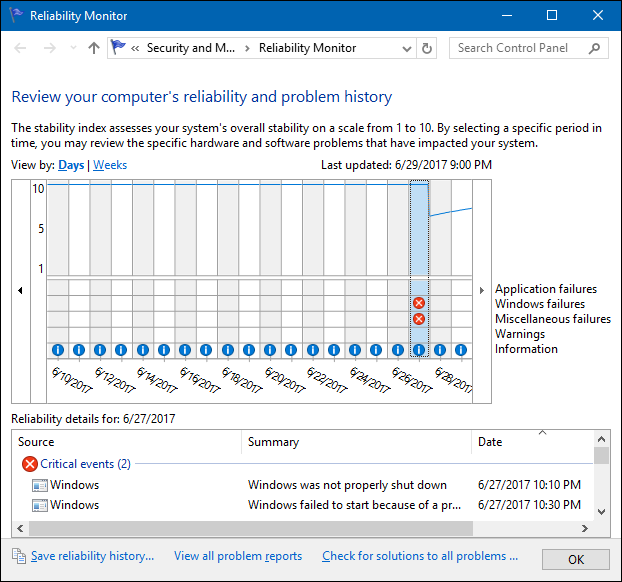
Se você vir um evento interessante listado, clique duas vezes nele para abrir uma janela de detalhes com mais informações. Aqui, podemos ver que o Windows teve problemas para iniciar devido a problemas com um disco rígido.
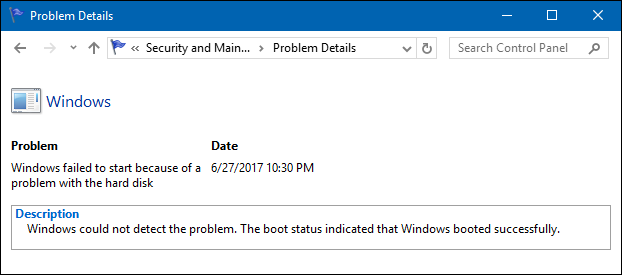
Você pode usar o link “Verificar soluções para todos os problemas” na parte inferior da janela para obter ajuda. No entanto, em nossa experiência, esse recurso não é muito útil e raramente encontra soluções reais. Na melhor das hipóteses, pode aconselhar a instalação de drivers de hardware atualizados.
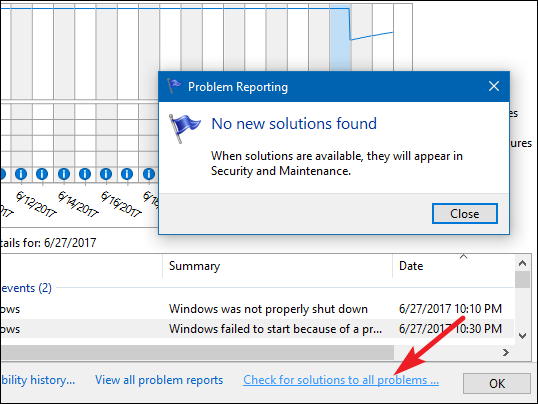
Na verdade, o Monitor de Confiabilidade é mais útil para dar uma ideia de quando as falhas ou outros eventos importantes aconteceram, ver outros eventos que cercaram essas falhas e começar a restringir as possíveis causas.
E caso você esteja se perguntando, o Monitor de Confiabilidade puxa seus dados dos mesmos logs de eventos que o venerável Visualizador de Eventos usa. Portanto, se você se sentir mais confortável com o Visualizador de eventos, poderá obter as mesmas informações.
Ver Detalhes de Crash Dump da Tela Azul
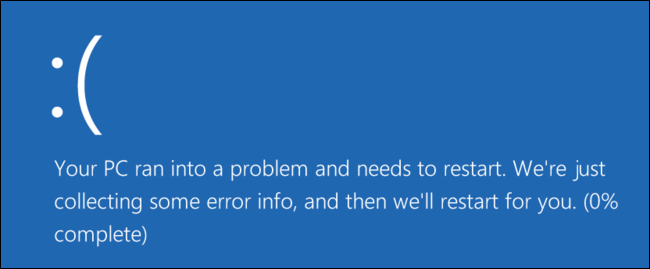
Quando o Windows encontra um erro de tela azul, ele despeja os arquivos da memória em um arquivo local que às vezes contém informações úteis para solucionar esses erros.
Para uma maneira amigável de examiná-los, recomendamos o utilitário gratuito BlueScreenView da NirSoft . Esta ferramenta exibe uma lista de arquivos de despejo salvos. Você pode clicar em qualquer arquivo de despejo para ver as informações que ele contém. Em particular, as mensagens nas colunas “Bug Check String” e “Bug Check Code” são úteis. Eles mostram a mesma mensagem exibida na tela quando a própria tela azul aparece. Pesquise a mensagem ou o código online e geralmente encontrará informações que podem ajudá-lo a identificar e resolver seu problema real.
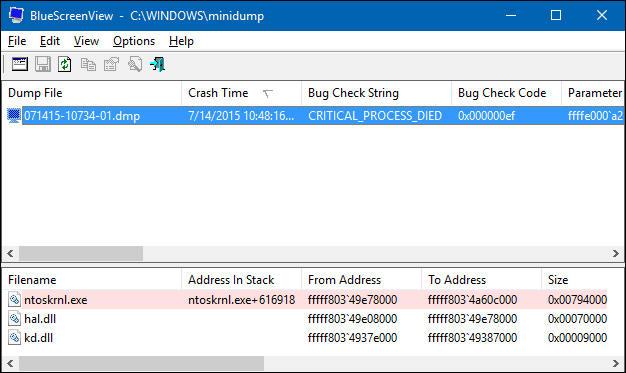
A lista de drivers na parte inferior da janela também pode ser útil. Por exemplo, as telas azuis podem implicar consistentemente um arquivo de driver específico, como o driver de hardware gráfico. Isso pode indicar que há um problema com esse driver específico. Ou esse driver específico pode estar travando porque o próprio hardware subjacente está danificado. De qualquer forma, pode ajudar a apontar uma direção mais específica.
Mas por que está falhando?
As ferramentas acima podem ajudá-lo a lidar melhor com seu problema. Com uma mensagem de travamento específica da tela azul em mãos, você pode pelo menos realizar uma pesquisa na web para descobrir o que pode estar acontecendo. É um ponto de partida muito melhor do que procurar informações genéricas sobre por que um computador trava ou congela.
Se o seu computador travou ou travou apenas uma vez, não se preocupe. Nada é completamente perfeito – um bug no Windows ou um driver de hardware pode ter causado a falha e você nunca mais verá. Se o seu computador está travando regularmente e de forma consistente, é hora de arregaçar as mangas e começar a descobrir o problema.
RELACIONADO: Mais de 10 ferramentas úteis do sistema ocultas no Windows
A ferramenta Memory Diagnostics integrada no Windows também pode ajudar. Ele testa sua memória para garantir que tudo está funcionando corretamente. Se sua memória estiver danificada, isso pode causar instabilidade do sistema e telas azuis.
Em última análise, é impossível dar conselhos que resolvam todos os problemas. As ferramentas podem ajudá-lo a restringir seu problema a uma mensagem de erro ou driver de hardware mais específico, fornecendo um ponto de partida para a solução de problemas. Mas nem todo problema pode ser corrigido com algumas etapas de solução de problemas. Seu computador pode ter um problema de hardware e pode não haver nada que você possa fazer sobre isso além de substituir ou consertar o próprio hardware. Conforme o Windows se torna mais estável, o sistema congela regularmente e as telas azuis geralmente apontam para problemas de hardware subjacentes.


