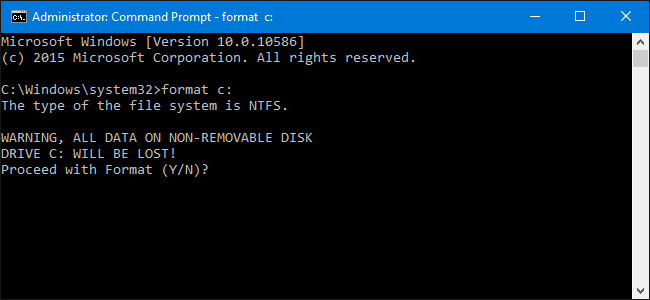
O Prompt de Comando e o programa Run são ferramentas muito poderosas no mundo do Windows. Se você preferir que usuários específicos em um computador não tenham acesso a eles, não é muito difícil de fazer.
O Windows torna muito fácil abrir o Prompt de Comando e há todos os tipos de coisas úteis que você pode fazer com ele. Também pode ser uma ferramenta perigosa nas mãos de inexperientes, pois expõe muito poder e às vezes é difícil entender todas as ramificações de um comando. O programa Run é igualmente perigoso, pois você pode usá-lo para executar muitos dos mesmos comandos que faria no prompt de comando. Existem vários motivos pelos quais você pode querer desativar esses recursos para determinados usuários em um computador. Talvez você tenha filhos que compartilham um computador familiar ou você permite que convidados usem seu computador quando estão com você. Ou talvez você esteja administrando um computador comercial como um quiosque para clientes e precise bloqueá-lo. Seja qual for o motivo, nós temos a solução para você.
Índice
Usuários domésticos: desative o prompt de comando e execute o programa editando o registro
Se você tiver uma edição Home do Windows, terá que editar o Registro do Windows para fazer essas alterações. Você também pode fazer dessa forma se tiver o Windows Pro ou Enterprise, mas sinta-se mais confortável trabalhando no Registro. (Se você tiver Pro ou Enterprise, no entanto, recomendamos usar o Editor de política de grupo local mais fácil, conforme descrito na próxima seção.) Porém, lembre-se de que, ao editar o Registro, você precisará estar conectado como o usuário para o qual deseja desativar o desligamento.
Aviso padrão: o Editor do Registro é uma ferramenta poderosa e seu uso indevido pode tornar o sistema instável ou até inoperante. Este é um hack muito simples e contanto que você siga as instruções, você não deverá ter problemas. Dito isso, se você nunca trabalhou com ele antes, considere ler sobre como usar o Editor do Registro antes de começar. E definitivamente faça backup do Registro (e do seu computador !) Antes de fazer alterações.
Para começar, faça login como o usuário para o qual deseja fazer essas alterações. Abra o Editor do Registro pressionando Iniciar e digitando “regedit”. Pressione Enter para abrir o Editor do Registro e dar permissão para fazer alterações em seu PC. Primeiro, você vai desabilitar o Prompt de Comando. No Editor do Registro, use a barra lateral esquerda para navegar até a seguinte chave:
HKEY_CURRENT_USER \ SOFTWARE \ Policies \ Microsoft \ Windows \ System
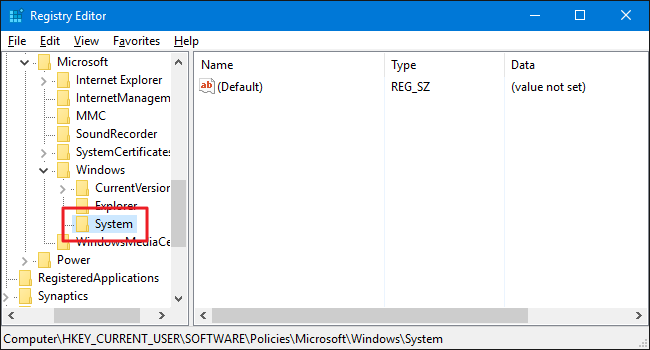
A seguir, você criará um novo valor nessa chave. Clique com o botão direito do mouse no ícone Sistema e escolha Novo> Valor DWORD (32 bits). Nomeie o novo valor DisableCMD.
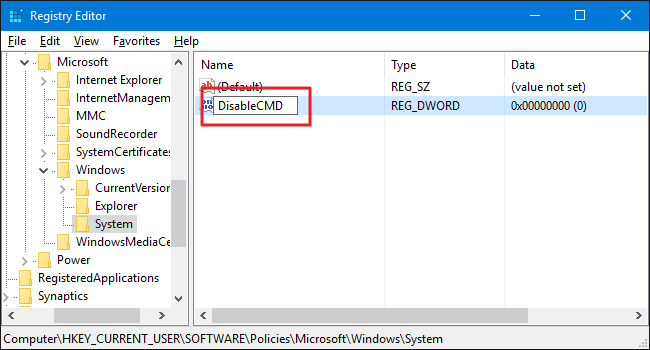
Agora, você vai modificar esse valor. Clique duas vezes no novo DisableCMDvalor e defina o valor 1na caixa “Dados do valor” e clique em OK.
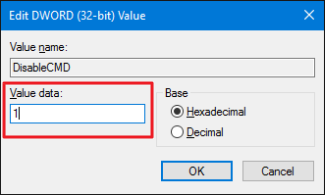
Agora que o próprio Prompt de Comando está desativado, a próxima etapa é desativar o programa Executar. No Editor do Registro, navegue até a seguinte chave:
HKEY_CURRENT_USER \ SOFTWARE \ Microsoft \ Windows \ CurrentVersion \ Policies \ Explorer
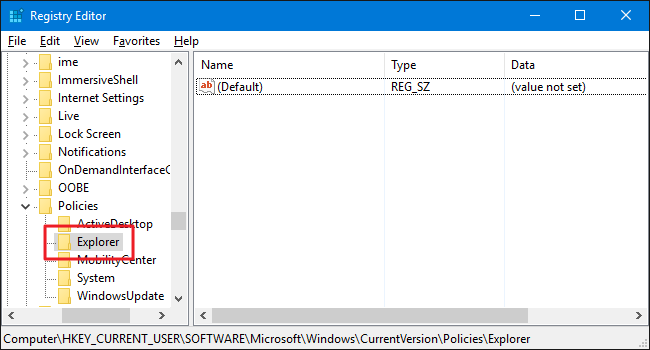
Clique com o botão direito do mouse no ícone do Explorer e escolha Novo> Valor DWORD (32 bits). Nomeie o novo valor NoRun.
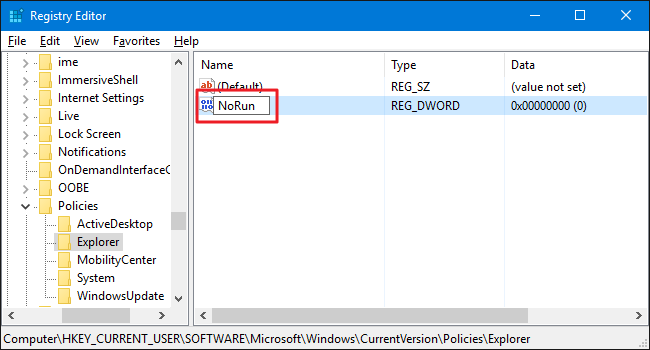
Clique duas vezes no novo NoRunvalor e defina a caixa “Dados do valor” como 1.
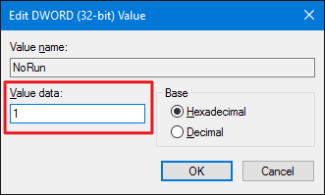
Clique em OK, saia do Editor do Registro, reinicie o computador e faça login como o usuário para quem você fez a alteração. Esse usuário não deve mais ter acesso ao programa Executar ou ao Prompt de Comando. Se eles tentarem acessar o comando Executar enquanto ele estiver desabilitado, verão a seguinte mensagem de erro.
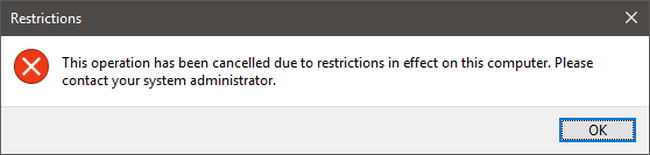
Se você quiser reativar o Prompt de Comando ou o programa Executar, basta fazer login novamente como esse usuário, abrir o Registro e definir qualquer um dos valores de volta para 0.
Baixe Nossos Hacks de Registro de Um Clique
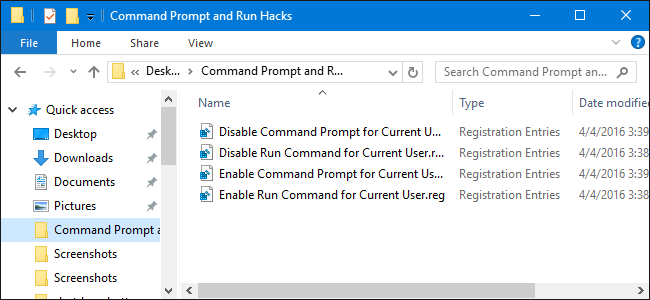
Se você não quiser mergulhar no Registro por conta própria, criamos alguns hacks de registro para download que você pode usar. Existem hacks para desativar e reativar o prompt de comando e o programa Executar. Todos os quatro hacks estão incluídos no seguinte arquivo ZIP. Clique duas vezes naquele que deseja usar e clique nas solicitações. Depois de aplicar os hacks desejados, reinicie o computador
Prompt de comando e executar Hacks
Esses hacks são, na verdade, apenas as chaves aplicáveis, reduzidas aos valores sobre os quais falamos na seção anterior e, em seguida, exportadas para um arquivo .REG. Executar qualquer um dos hacks de ativação altera esse valor específico para 1. Executar qualquer um dos hacks de ativação define esse valor específico de volta para 0. E se você gosta de mexer no Registro, vale a pena dedicar um tempo para aprender como fazer seu próprio Registro hacks .
Usuários Pro e Enterprise: Desative o Prompt de Comando e execute o programa com o Editor de Política de Grupo Local
Se você estiver usando o Windows Pro ou Enterprise, a maneira mais fácil de desabilitar o Prompt de Comando e Executar o programa é usando o Editor de Diretiva de Grupo Local. É uma ferramenta muito poderosa, então, se você nunca a usou antes, vale a pena dedicar algum tempo para aprender o que ela pode fazer . Além disso, se você estiver em uma rede corporativa, faça um favor a todos e verifique primeiro com seu administrador. Se o seu computador de trabalho fizer parte de um domínio, também é provável que faça parte de uma política de grupo de domínio que substituirá a política de grupo local. Além disso, como você criará ajustes de política para usuários específicos , precisará dar um passo extra de criar um console de política voltado para esses usuários.
No Windows Pro ou Enterprise, encontre o arquivo MSC que você criou para os usuários aos quais deseja aplicar a política, clique duas vezes para abri-lo e clique em Sim para permitir que ele faça alterações. Na janela Política de Grupo para esses usuários, no painel esquerdo, faça uma busca detalhada em Configuração do Usuário> Modelos Administrativos> Sistema. À direita, encontre o item “Impedir acesso ao prompt de comando” e clique duas vezes nele.
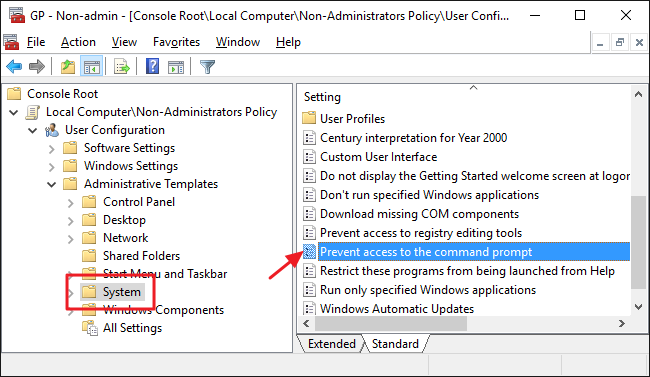
Defina a política como Habilitada e clique em OK. Observe também que há um menu suspenso que também permite desativar o script do Prompt de Comando. Isso remove a capacidade do usuário de executar scripts e arquivos em lote. Se você realmente está tentando bloquear a capacidade de linha de comando de um usuário experiente, vá em frente e ative esta configuração. Se você está apenas tentando remover o acesso fácil do Prompt de Comando (ou se precisa que o Windows ainda consiga executar logoff, logon ou outros arquivos em lote), deixe a configuração desativada.
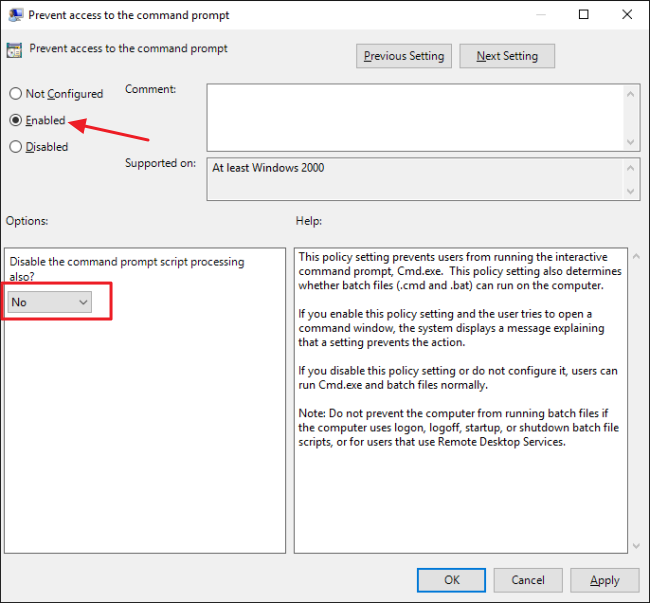
Em seguida, você desativará a capacidade de acessar o programa Executar. De volta à janela da Política de Grupo para esses usuários, encontre Configuração do Usuário> Modelos Administrativos> Menu Iniciar e Barra de Tarefas. À direita, encontre o item “Remover Executar do Menu Iniciar” e clique duas vezes nele.
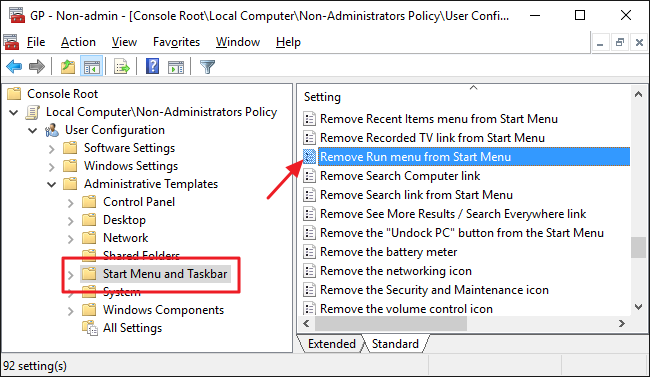
Defina a política como Habilitada e clique em OK.
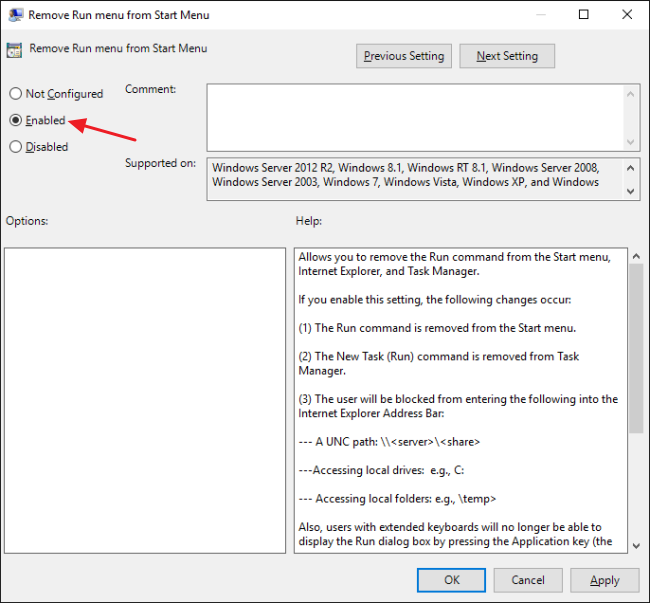
Agora você pode sair do Editor de Diretiva de Grupo. Se você quiser testar as novas configurações, faça logoff e logon novamente como o usuário (ou um membro do grupo de usuários) para o qual você fez as alterações. Se você deseja reativar o Prompt de Comando ou o programa Executar, basta usar o editor para definir os itens de volta Não Configurado (ou Desativado).
E é isso. Demora um pouco, mas não é muito difícil bloquear algumas dessas ferramentas mais poderosas dos usuários.


