
Para melhor privacidade, os dispositivos que executam o Android 10 ou posterior usam um endereço MAC Wi-Fi aleatório por padrão. Em alguns casos, você pode desejar desativar esse recurso. Veja como fazer.
Por que desabilitar o Random Wi-Fi MAC no Android?
Para a maioria das pessoas, não há problema em deixar endereços MAC aleatórios ativados. É um recurso de privacidade e segurança que torna você mais difícil de rastrear .
Um bom motivo para desabilitá-lo, no entanto, é usar a filtragem MAC no roteador. Nesse caso, se seu dispositivo usa um endereço MAC aleatório, seu roteador não será capaz de identificar seu dispositivo e você não poderá usar configurações específicas de MAC para seu dispositivo.
Além disso, se seu roteador estiver configurado para sempre atribuir um determinado endereço IP estático a um dispositivo em sua rede local, você precisará vincular esse IP ao endereço MAC de um determinado dispositivo.
Como desativar endereços MAC randomizados no Android
É fácil ativar ou desativar um endereço MAC aleatório sempre que desejar. Mas antes de fazer isso, saiba que vários modelos e versões do Android usam nomes diferentes para certas opções de configurações. Por exemplo, um telefone OnePlus diz “Wi-Fi e rede” e um telefone Samsung diz “Conexões”, mas ambos levam você para o mesmo menu de configurações de Wi-Fi.
Com isso em mente, abra o aplicativo “Configurações” em seu telefone Android. Na maioria dos telefones, puxe de cima para baixo na tela e toque no ícone de engrenagem para abrir as configurações. Você também pode abrir sua lista de aplicativos e tocar em “Configurações”.
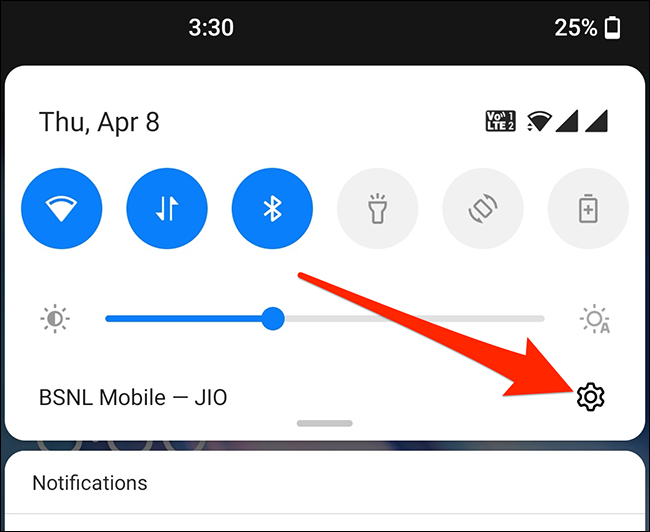
Em Configurações, toque em “Wi-Fi e rede” (ou “Conexões” ou “Rede e Internet” dependendo do seu dispositivo).
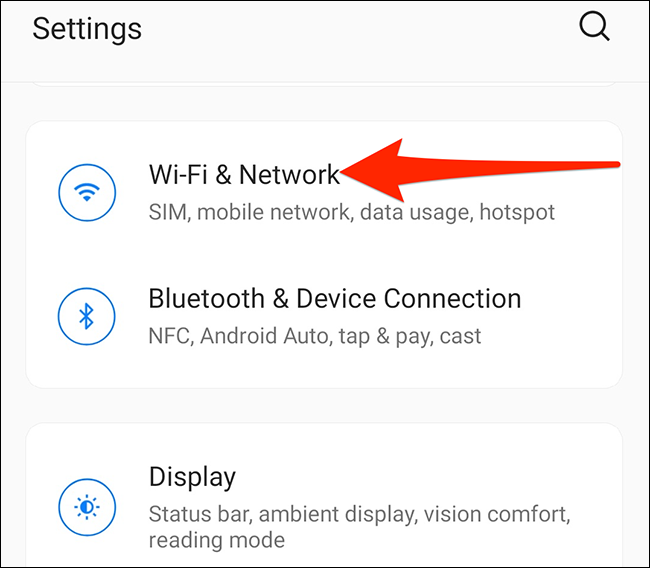
Em seguida, toque em “Wi-Fi” para ver suas redes Wi-Fi.
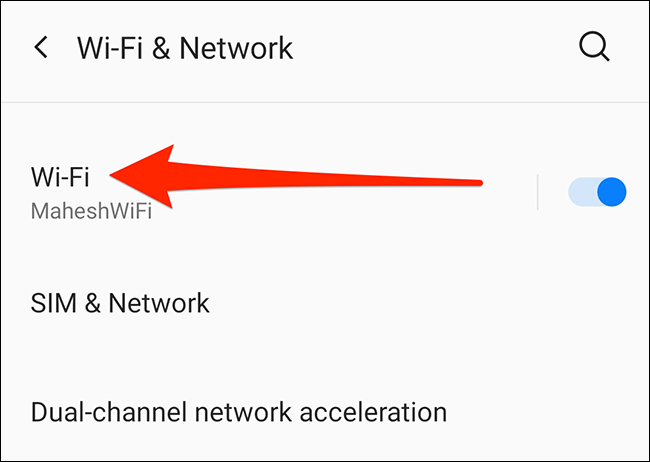
Ao ver o nome da sua rede Wi-Fi na lista, toque no ícone de engrenagem ao lado dele.
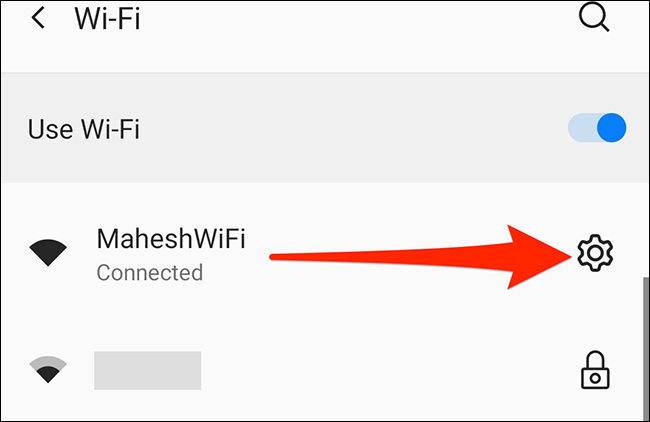
Em seguida, toque em “Avançado”. Em seguida, toque em “Privacidade”.
Em telefones OnePlus e Pixel, selecione “Usar dispositivo MAC”. Se você usa um dispositivo Samsung, toque em “tipo de endereço MAC” e escolha “MAC do telefone”. Se o seu dispositivo for diferente de ambos, procure uma opção semelhante que diz “MAC” e ative-a.
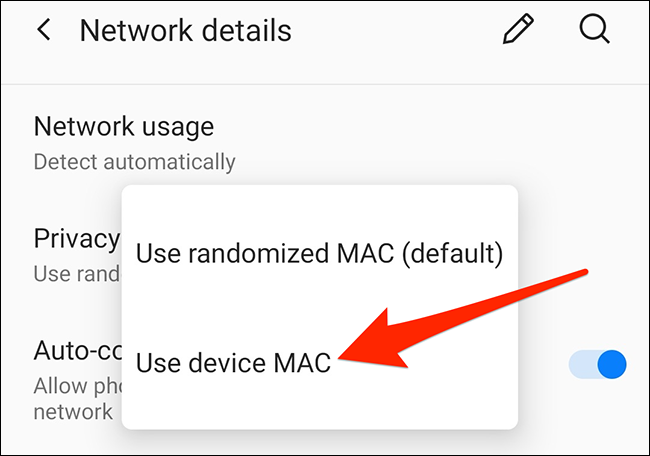
É isso! Saia das configurações e pronto. Certifique-se de seguir este procedimento para cada rede Wi-Fi em que deseja usar o endereço MAC real do telefone.
Se você usa um iPhone ou iPad, seu dispositivo também randomiza o endereço MAC. Felizmente, você também pode desativar essa opção em seus dispositivos Apple.


