
Além da ferramenta de verificação ortográfica padrão, o Word, PowerPoint e Outlook também podem verificar a ortografia e a gramática conforme você digita, indicando erros usando linhas coloridas e irregulares sob o texto. No entanto, se todas as linhas irregulares distraírem demais, você pode desativar um ou ambos os recursos.
Digamos que você esteja trabalhando em um documento que contém muitos jargões, abreviações ou palavras altamente especializadas específicas do setor. O Word marcará tudo isso com linhas vermelhas e irregulares, mesmo que não tenham erros ortográficos técnicos. Se você estiver escrevendo documentos jurídicos, o Word pode questionar a gramática de algumas das sentenças realmente longas e complicadas geralmente usadas ao escrever “juridiquês”, e você pode não querer ver todas as linhas verdes e irregulares em seu documento.
Mostraremos como desabilitar as opções de verificação ortográfica e gramatical automática no Word, PowerPoint e Outlook, bem como desabilitar a verificação ortográfica e gramatical apenas para determinados parágrafos, se você não quiser desabilitar esses recursos para todo o documento.
Vamos começar com o Word e o PowerPoint (o processo é um pouco diferente para o Outlook, portanto, abordaremos isso a seguir). Abra um arquivo existente ou um novo arquivo. Em seguida, clique na guia “Arquivo”.

Na tela de backstage, clique em “Opções” na lista de itens à esquerda.

Na caixa de diálogo Opções do Word (ou Opções do PowerPoint), clique em “Revisão” na lista de itens à esquerda.

Para desativar a verificação ortográfica automática, clique na caixa de seleção “Verificar ortografia ao digitar”. Clique na caixa de seleção “Marcar erros de gramática ao digitar” no Word (ou na caixa de seleção “Ocultar erros de ortografia e gramática” no PowerPoint) para desativar a verificação gramatical automática. Quando as opções estão desabilitadas, as caixas de seleção ficam vazias. Clique em “OK” para aceitar as alterações e fechar a caixa de diálogo Opções.
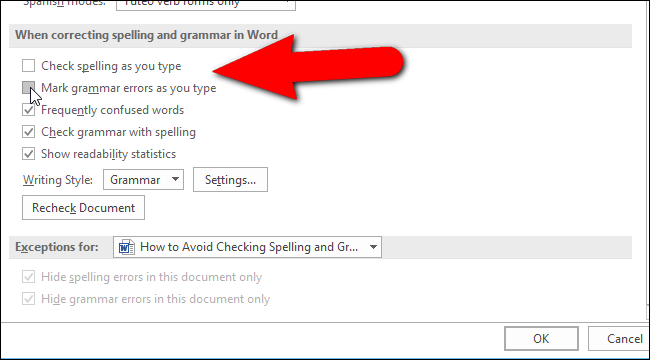
No Outlook, clique na guia “Arquivo” na janela principal do Outlook ou em uma janela de mensagem e clique em “Opções” na lista de itens na tela exibida. A caixa de diálogo “Opções do Outlook” é exibida. Se você abrir esta caixa de diálogo em uma janela de mensagem, a tela Correio estará ativa. Caso contrário, clique em “Correio” na lista de itens à esquerda para ativar a tela Correio.

Na seção Compor mensagens, clique em “Opções do Editor”.

Na caixa de diálogo Opções do Editor, clique nas caixas de seleção “Verificar ortografia ao digitar” e “Marcar erros de gramática ao digitar” para desativar a verificação ortográfica e gramatical, respectivamente. Clique em “OK” para aceitar as alterações e fechar a caixa de diálogo Opções do Editor.
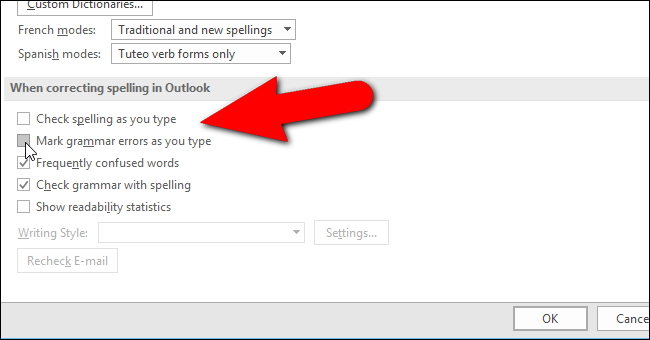
Você retornará à caixa de diálogo Opções do Outlook. Clique em “OK” para fechá-lo.

Agora, os erros em seu documento, apresentação ou mensagem de e-mail não aparecem nas linhas irregulares. No entanto, os erros ainda estão lá. Para encontrá-los, você precisa executar manualmente a verificação ortográfica e gramatical pressionando “F7”.

Se você deseja apenas desativar a verificação ortográfica e gramatical de determinados parágrafos, não de todo o documento, apresentação ou mensagem de e-mail, pode fazer isso no Word, PowerPoint e Outlook (o processo é semelhante em todos os três programas) . Isso pode ser útil se apenas parte do seu documento tiver muitos jargões, abreviações ou palavras altamente especializadas e você quiser que o resto do documento seja verificado automaticamente.
NOTA: No Outlook, certifique-se de que uma janela de mensagem esteja aberta.
Primeiro, selecione o texto que você não deseja verificar quanto à ortografia e gramática. Use a tecla “Ctrl” para selecionar vários parágrafos não contíguos. Em seguida, clique na guia “Revisão”.

Na seção Idioma, clique no botão “Idioma” e selecione “Definir Idioma de Prova” no menu suspenso.

Na caixa de diálogo Idioma, selecione a caixa de seleção “Não verificar ortografia ou gramática” para que haja uma marca de seleção na caixa. Clique OK”.

Observe que o parágrafo selecionado na imagem abaixo ainda contém erros, mas eles não estão sublinhados. No entanto, os erros no segundo parágrafo são.

O Word também verifica as inconsistências de formatação e as marca com sublinhados azuis e irregulares. Você também pode desativar esse recurso . No entanto, as ferramentas automáticas de verificação ortográfica, gramatical e de formatação podem tornar mais fácil garantir que sua escrita esteja, pelo menos, quase totalmente livre de erros.


