
O recurso de tela sensível ao toque, disponível em alguns PCs com Windows 11, é certamente um ótimo recurso, mas também é uma ótima maneira de coletar um grande número de impressões digitais em sua tela. Cansado de limpar sua tela ? Desative a tela sensível ao toque.
Desativar (ou ativar) a tela sensível ao toque usando o Gerenciador de dispositivos
Você pode desativar a tela sensível ao toque no Windows 11 usando o Gerenciador de Dispositivos . Para começar, clique no ícone de Pesquisa do Windows na barra de tarefas, digite “Gerenciador de Dispositivos” na barra de Pesquisa e clique em Gerenciador de Dispositivos nos resultados da pesquisa.
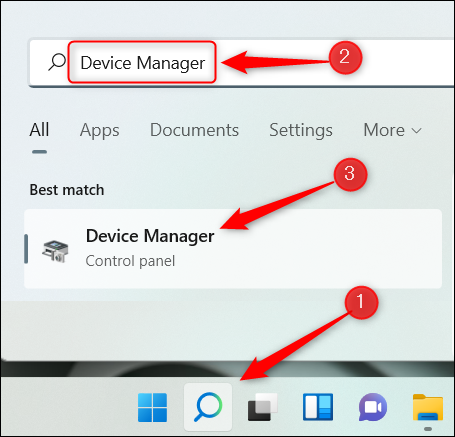
No Gerenciador de dispositivos, localize Dispositivos de interface humana e clique na seta para a direita ao lado dele.
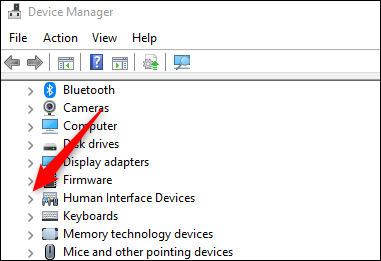
Na lista que aparece, encontre a tela de toque compatível com HID. Clique com o botão direito e selecione “Desativar dispositivo” no menu de contexto.
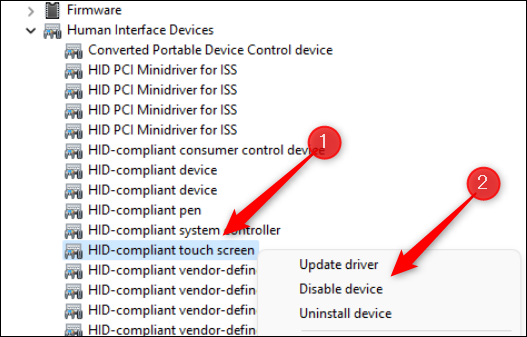
Na caixa de diálogo que aparece, clique em “Sim” para confirmar que você realmente deseja desativar a tela sensível ao toque.
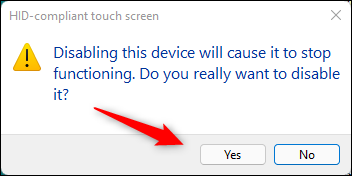
A tela sensível ao toque agora está desativada.
Se desejar reativá-lo mais tarde, basta clicar com o botão direito em Tela de toque compatível com HID no Gerenciador de dispositivos e clicar em “Ativar dispositivo” no menu de contexto.
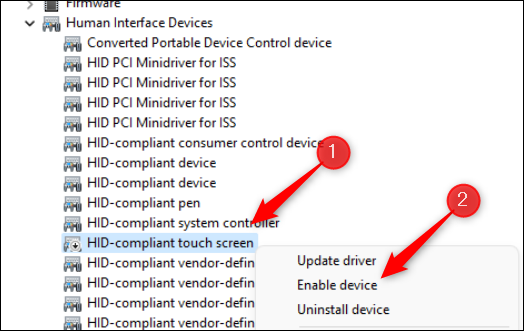
A tela sensível ao toque foi reativada.
Os recursos de interface do usuário do Windows 11 não são para todos. Você também pode desativar o Snap Layouts .
Desativar (ou ativar) a tela sensível ao toque usando o Terminal do Windows
Você também pode executar um comando no Terminal do Windows para desativar a tela sensível ao toque. Para fazer isso, você precisará iniciar o Terminal do Windows como administrador. Clique com o botão direito no ícone do Windows na barra de tarefas (ou pressione Windows + X) para abrir o menu Usuário avançado . Em seguida, clique em “Windows Terminal (Admin)” próximo ao meio do menu.
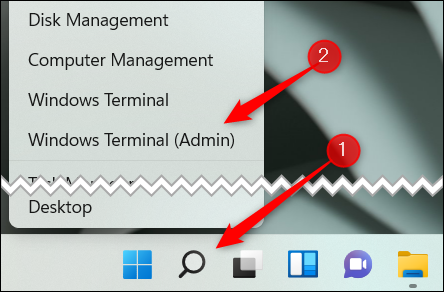
No Terminal do Windows, execute este comando:
Get-PnpDevice | Where-Object {$ _. FriendlyName -like '* touch screen *'} | Disable-PnpDevice -Confirm: $ false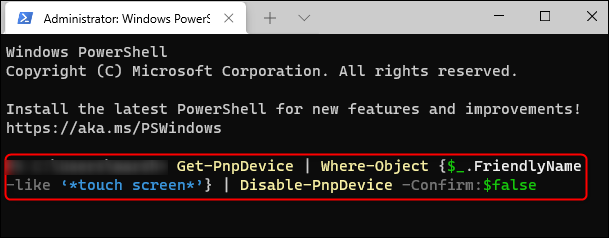
Depois de executar o comando, a tela sensível ao toque será desabilitada. Para reativar a tela sensível ao toque, execute este comando:
Get-PnpDevice | Where-Object {$ _. FriendlyName -like '* touch screen *'} | Enable-PnpDevice -Confirm: $ false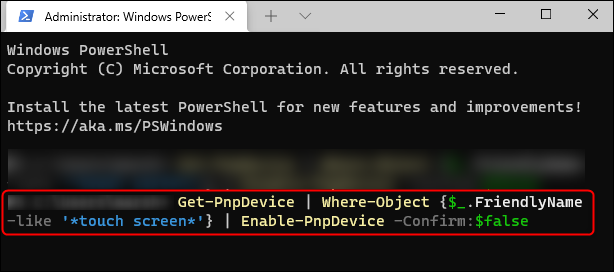
A tela sensível ao toque agora será reativada.
Se você decidir que gosta da tela sensível ao toque, mas achar o recurso de correção automática irritante, você pode desativar a correção automática no teclado sensível ao toque .


