
Ao usar o Windows 11 , o sistema operacional mantém registro de quais aplicativos abrem quais tipos de arquivos por padrão. Por exemplo, o Bloco de notas geralmente abre arquivos TXT. Veja como alterar essas associações de arquivo padrão em Configurações.
Índice
Como encontrar o menu de aplicativos padrão nas configurações
O aplicativo Configurações do Windows 11 oferece uma interface conveniente para selecionar ou alterar quais aplicativos abrem quais tipos de arquivos. Para encontrá-lo, primeiro abra as Configurações do Windows pressionando Windows + i no teclado. Ou você pode clicar com o botão direito do mouse no botão Iniciar e selecionar “Configurações” no menu.

Em Configurações, clique em “Aplicativos” na barra lateral e selecione “Aplicativos padrão” no lado direito da janela.

Quando estiver na tela Aplicativos padrão, existem várias maneiras diferentes de alterar as configurações padrão do aplicativo. Examinaremos dois deles em diferentes seções a seguir.
Como escolher padrões por tipo de arquivo
Uma das maneiras mais fáceis de alterar um aplicativo padrão é pesquisar por tipo de arquivo. Em Configurações> Aplicativos> Aplicativos padrão, você verá uma caixa de texto chamada “Digite um tipo de arquivo ou tipo de link”. Clique nessa caixa e digite o nome da extensão de arquivo que deseja associar a um aplicativo. Por exemplo, “.txt” para arquivos de texto ou “.jpg” para imagens JPEG.

Se você digitou uma extensão que não está registrada, você verá um botão chamado “Escolha um padrão” que permitirá que você defina o aplicativo padrão para ele. (Se for esse o caso, clique nele e você seguirá instruções semelhantes às listadas abaixo.)
Se você digitou um tipo de arquivo conhecido, verá o aplicativo ao qual a extensão do arquivo está atualmente associada, logo abaixo da caixa de entrada de texto. Para alterar a associação, clique na caixa do aplicativo que aparece.
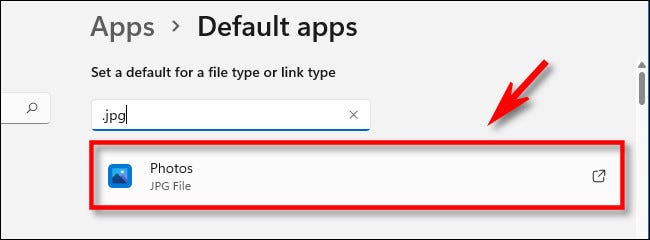
Um pop-up perguntará “Como você deseja abrir os arquivos [de extensão] a partir de agora?”, Com [extensão] sendo o tipo de extensão de arquivo em que você está trabalhando, como .txt ou .jpg. Na lista de aplicativos abaixo, selecione o aplicativo que deseja usar e clique em OK.

A partir de agora, o tipo de arquivo que você acabou de modificar será aberto com o aplicativo que você selecionou. Você pode alterá-lo a qualquer momento em Configurações> Aplicativos> Aplicativos padrão.
Como escolher padrões por aplicativo
Você também pode alterar as associações de arquivo por aplicativo. Na tela Aplicativos padrão, você verá uma lista de aplicativos instalados. Localize o aplicativo cujo padrão você deseja alterar (ou pesquise-o na caixa de texto) e clique nele. Usaremos fotos como exemplo.

Na tela de detalhes do aplicativo que você escolheu, role para baixo e selecione o tipo de arquivo que deseja associar a um programa diferente.

Quando a Instalação perguntar a você com qual programa você deseja abrir o arquivo, navegue na lista, selecione o aplicativo que deseja usar e clique em “OK”.

Depois disso, a associação do arquivo será alterada. Repita conforme desejado para consertar tudo do jeito que você gosta.
Alterar associações de arquivos abrindo um arquivo
Finalmente, você também pode alterar as associações de arquivo padrão ao abrir um arquivo. Primeiro, localize um arquivo do tipo que deseja reassociar a um novo programa em sua área de trabalho ou no Explorador de Arquivos . Clique com o botão direito do mouse no arquivo e selecione “Abrir com” e, em seguida, “Escolha outro aplicativo” no menu.

No menu que aparece, selecione o aplicativo com o qual deseja sempre abrir este tipo de arquivo. Em seguida, marque a caixa ao lado de “Sempre usar este aplicativo para abrir arquivos de [extensão]”. Em seguida, clique em “OK”.

E é isso. A partir de agora, sempre que você clicar duas vezes naquele tipo de arquivo no File Explorer ou na área de trabalho, ele sempre será aberto no aplicativo que você selecionou. Boa sorte!


