
Se você descobrir que seus convidados estão pedindo com frequência para usar seu computador temporariamente para verificar seus e-mails ou pesquisar algo na web, não precisa permitir que eles usem sua conta pessoal ou crie uma conta especial para cada convidado.
O Windows costumava ter uma conta de Convidado dedicada que você poderia habilitar, permitindo que alguém usasse temporariamente seu computador, garantindo que eles não veriam seus dados privados. As contas de convidados também tinham acesso limitado, portanto, qualquer pessoa conectada como convidado não poderia instalar o software ou alterar as configurações do sistema.
Essa opção não é mais facilmente acessível no Windows 10 – mas você ainda pode criar uma conta de convidado usando o Prompt de Comando.
Para abrir uma janela de Prompt de Comando, pressione a tecla Windows + X para acessar o menu Win + X e selecione “Prompt de Comando (Admin)”. Você deve selecionar a versão do administrador do Prompt de Comando para criar uma nova conta de usuário.

Observação : se você vir PowerShell em vez de Prompt de comando no menu Usuários avançados, é uma mudança que surgiu com a Atualização para Criadores do Windows 10 . É muito fácil voltar a mostrar o Prompt de comando no menu Usuários avançados, se desejar, ou você pode experimentar o PowerShell. Você pode fazer praticamente tudo no PowerShell que pode fazer no Prompt de Comando, além de muitas outras coisas úteis.
Se a caixa de diálogo Controle de conta de usuário for exibida, clique em “Sim” para continuar.
Observação : talvez você não veja esta caixa de diálogo, dependendo das configurações do Controle de conta de usuário . Não recomendamos desativar o UAC totalmente , no entanto.
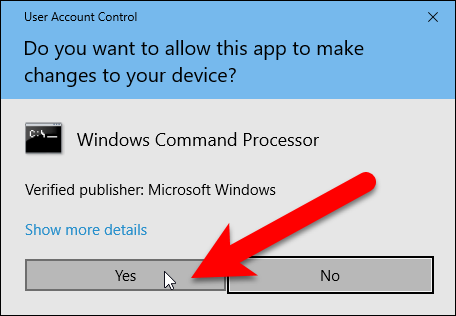
Primeiro, criaremos uma conta de convidado chamada Visitante (você pode chamá-la como quiser). O nome “Convidado” é um nome de conta reservado no Windows, embora você não possa mais acessar a conta interna de convidado, então você precisará escolher um nome diferente de “Convidado”. Para criar a conta, digite o seguinte comando no prompt e pressione Enter.
net user Visitante / adicionar / ativo: sim
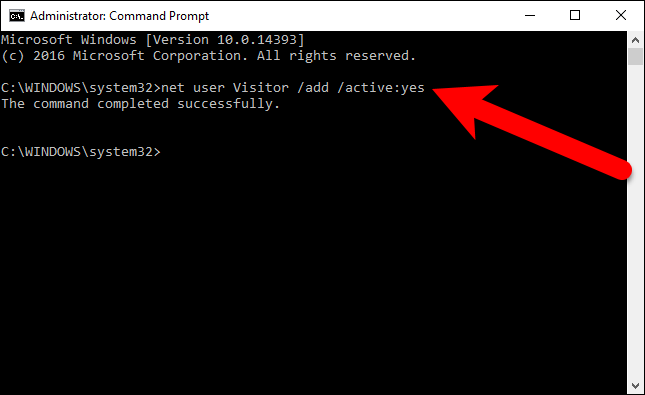
Como a conta do Visitante é tão limitada, ela realmente não precisa ser protegida. Então, vamos aplicar uma senha em branco a ele, ou nenhuma senha. Para fazer isso, digite o seguinte comando no prompt. O último caractere é um asterisco.
net user Visitor *
Quando for solicitada a senha, pressione Enter sem digitar uma. Em seguida, basta pressionar Enter novamente quando solicitado a redigitar a senha.
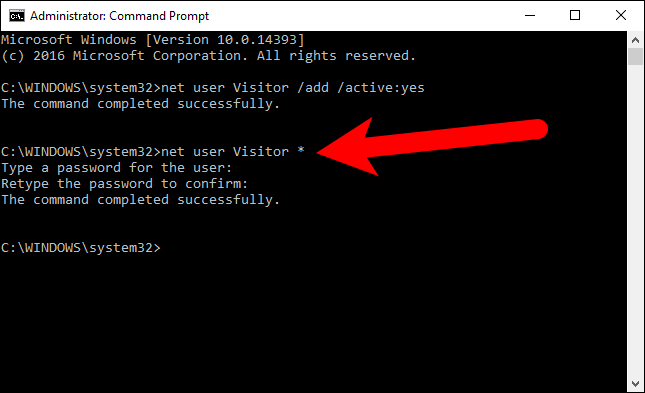
Por padrão, novos usuários são colocados no usersgrupo para que tenham as permissões para usuários padrão. No entanto, queremos que a conta seja mais limitada do que isso. Então, vamos colocar o usuário Visitante no guestsgrupo. Para fazer isso, devemos primeiro excluir o usuário Visitante do usersgrupo. Para fazer isso, digite o seguinte comando no prompt.
net localgroup users Visitante / deletar
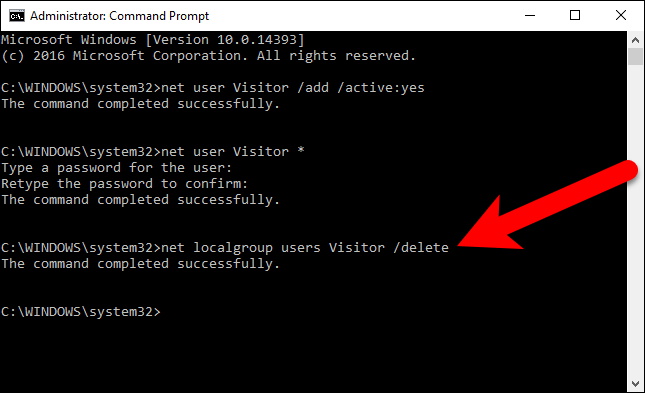
Em seguida, digite o seguinte comando no prompt para adicionar o usuário Visitante ao guestsgrupo.
net localgroup convidados Visitante / adicionar
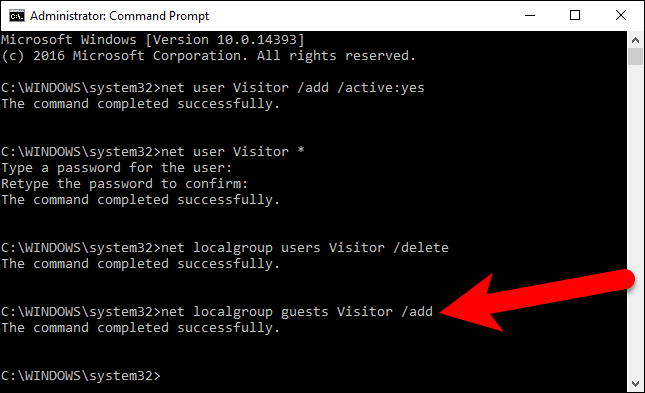
Feche a janela do Prompt de Comando digitando exit no prompt ou clicando no botão “X” no canto superior direito da janela.
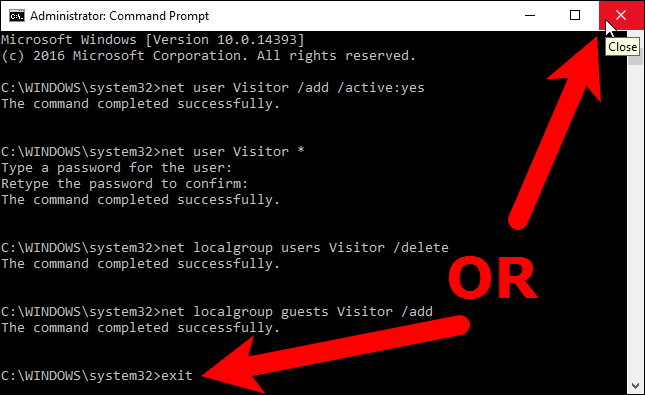
Agora, o usuário Visitante é exibido na lista de usuários no canto inferior esquerdo da tela de logon. Os visitantes podem simplesmente selecionar o usuário Visitante e clicar em “Entrar” para fazer o login na conta do Visitante e ter o uso de funções básicas, como executar um navegador para navegar na web.
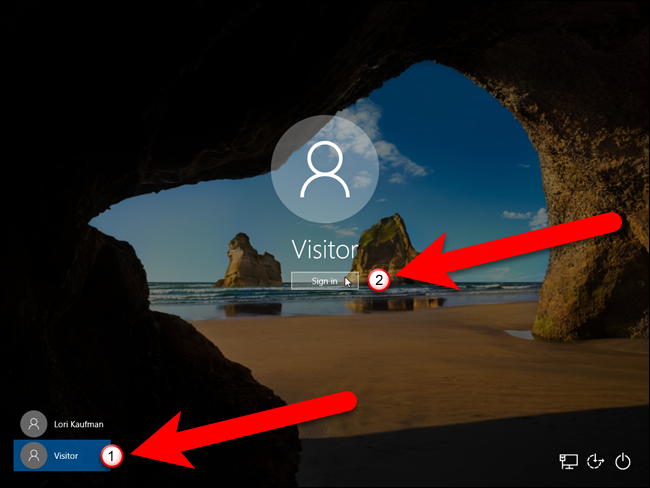
Vários usuários podem estar logados ao mesmo tempo no Windows, então você não precisa nem sair de sua conta para permitir que um convidado faça o login na conta Visitante. Existem duas maneiras de acessar a conta do Visitante. Se estiver usando sua conta no computador, você pode selecionar a conta Visitante no menu Iniciar para fazer login nessa conta para o seu convidado.
Se a tela estiver bloqueada, o convidado pode clicar na conta do Visitante na tela de logon, conforme mostrado acima.
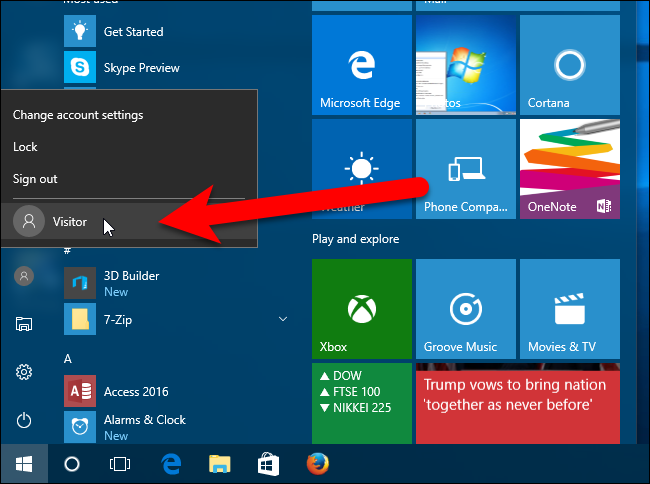
Enquanto o convidado está conectado à conta do Visitante, ele pode ver que você está conectado, mas se tentar acessar a sua conta, será solicitada a sua senha na tela de login.
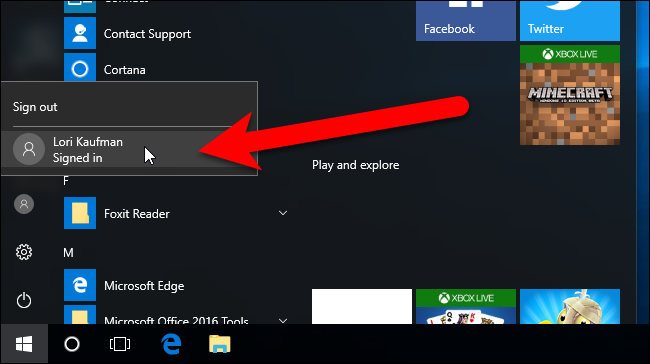
Se você achar que não precisa mais dela, pode excluir a conta do Visitante como faria com qualquer outra conta de usuário.


