
O PowerPoint pode exibir uma imagem quando você passa o cursor sobre uma imagem em miniatura. Isso permite que você mantenha um slide bom e limpo, mas também mostre ao seu público mais informações quando você quiser.
Como abrir uma imagem maior quando você passa o mouse sobre uma miniatura
Neste exemplo, temos quatro imagens em miniatura e queremos configurar um efeito de foco que mostra um pop-up de uma imagem maior quando você passa o mouse sobre cada uma das imagens em miniatura.
Primeiro, em um novo slide, insira sua imagem em miniatura indo para Inserir> Imagens. A imagem em miniatura é qualquer imagem pequena que você deseja usar como miniatura no slide – não um tipo especial de imagem.

Aqui está um exemplo de nosso slide com quatro imagens em miniatura inseridas.
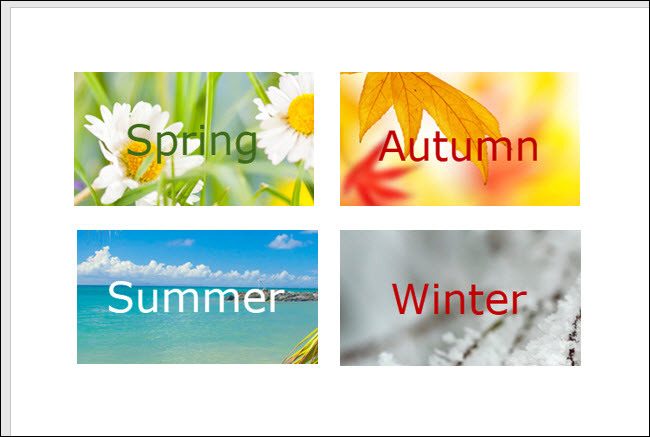
Em seguida, você precisará adicionar um novo slide para cada um dos pop-ups das imagens maiores. Clique com o botão direito na miniatura do primeiro slide e selecione “Novo slide”. Repita esta etapa para todos os slides adicionais necessários para cada uma das imagens maiores.
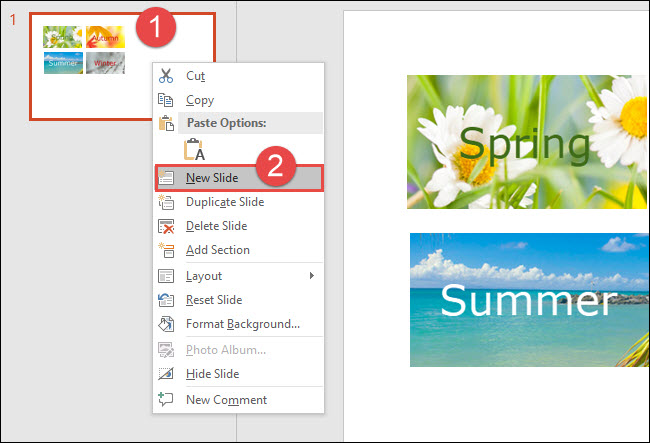
Neste exemplo, adicionamos quatro novos slides.
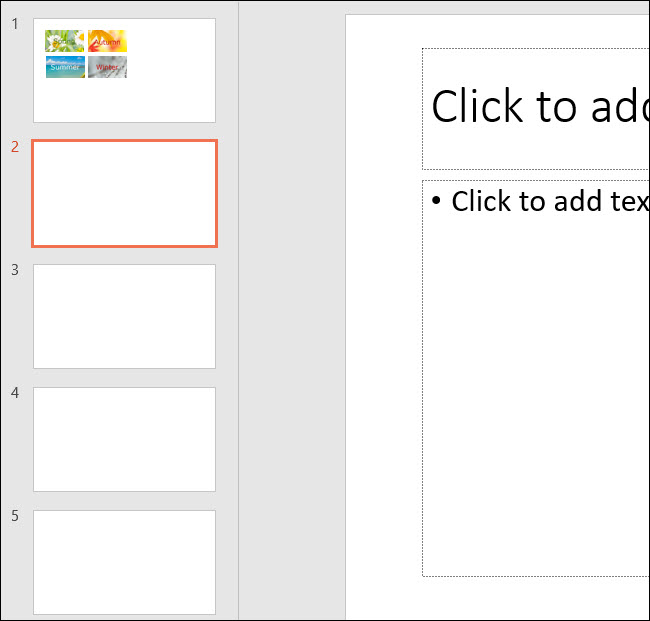
Em seguida, você criará o primeiro pop-up. No slide 2, exclua todos os espaços reservados adicionados quando você inseriu o novo slide. Para excluir um espaço reservado, clique com o botão direito na borda do espaço reservado e clique em “Cortar”. Você também pode selecionar o espaço reservado e, em seguida, pressionar a tecla Delete.
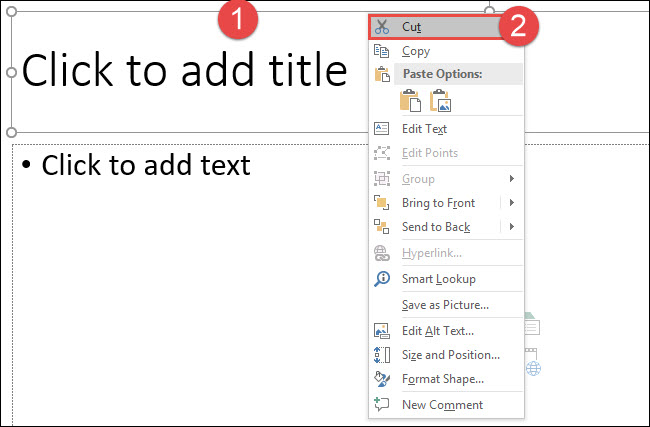
Em seguida, insira a versão grande de sua primeira imagem (para seu primeiro pop-up). Se houver um espaço reservado em seu slide, clique no ícone “Imagens” para inserir uma imagem. Alternativamente, se o novo slide não contiver um espaço reservado, você pode clicar em “Imagens” na guia Inserir.
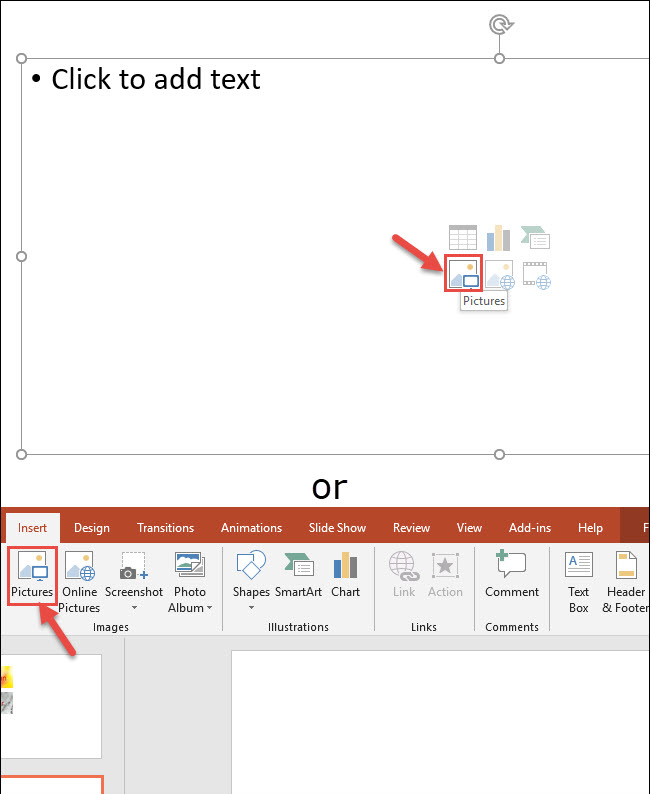
Selecione a versão maior da imagem da miniatura e clique em “Inserir”.
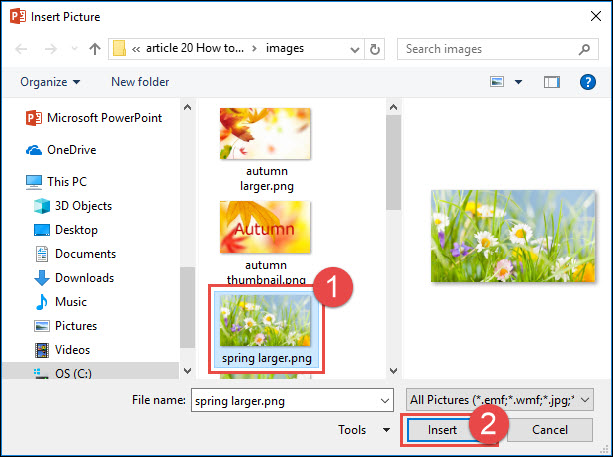
Depois de inserir a imagem, ajuste o tamanho da imagem no slide conforme necessário.
A seguir, vamos adicionar uma borda na imagem. Clique duas vezes na imagem para ativar a guia Formato. Na guia Formato, clique na borda de sua escolha. Neste exemplo, estamos usando a opção “Quadro simples, branco”.
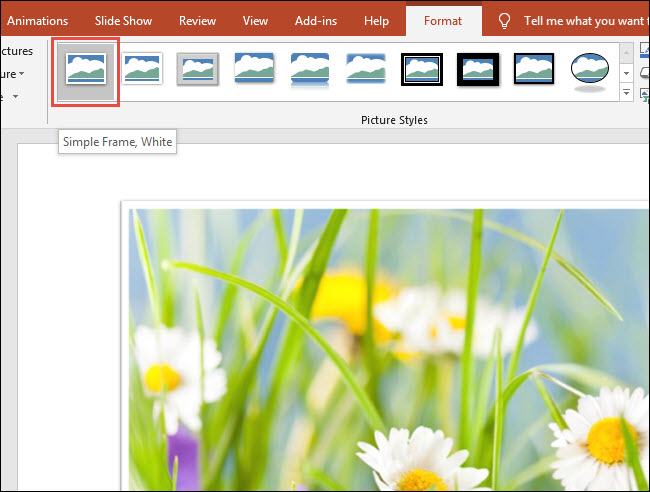
Repita as etapas para adicionar uma versão grande de qualquer outra imagem em miniatura que estiver usando. Aqui, adicionamos todas as quatro imagens maiores para nosso exemplo.
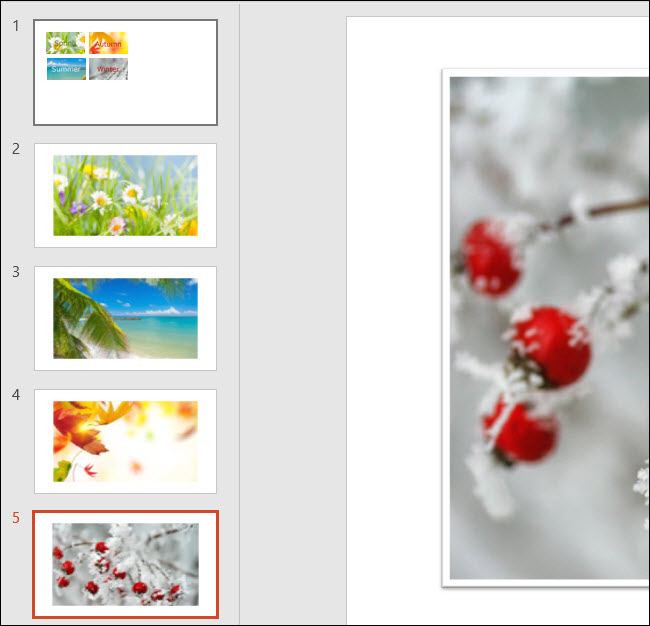
Agora, volte ao slide com suas imagens em miniatura e clique para selecionar a primeira miniatura. Para criar o efeito de imagem pop-up, você adicionará uma ação à miniatura. Na guia Inserir, clique em “Ação”.
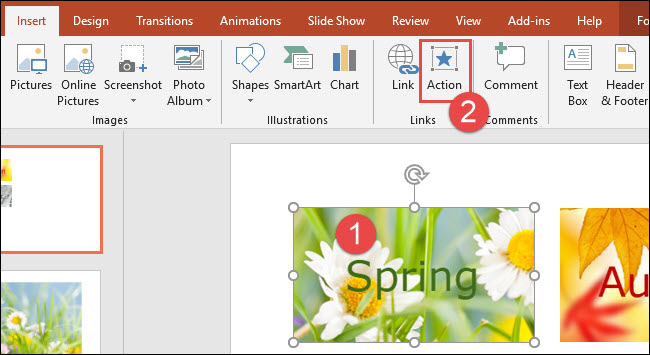
Na caixa de diálogo Configurações de ação, clique na guia “Mouse Over”. Selecione “Hyperlink to:” e então selecione o slide contendo a imagem maior para a miniatura (Slide 2 em nosso caso). Clique em “OK” quando terminar.
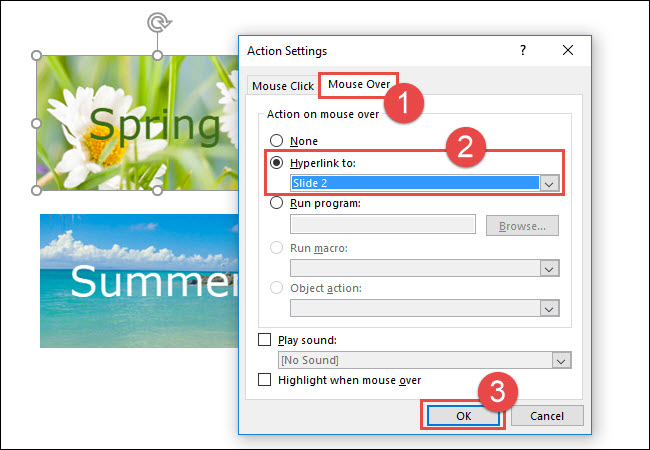
Repita as mesmas etapas para quaisquer miniaturas adicionais, inserindo uma ação do mouse sobre o slide correspondente que contém a imagem maior, respectivamente.
Para ver o efeito de foco em ação, na guia Apresentação de slides, clique em “Do slide atual” ou pressione Shift + F5 no teclado.
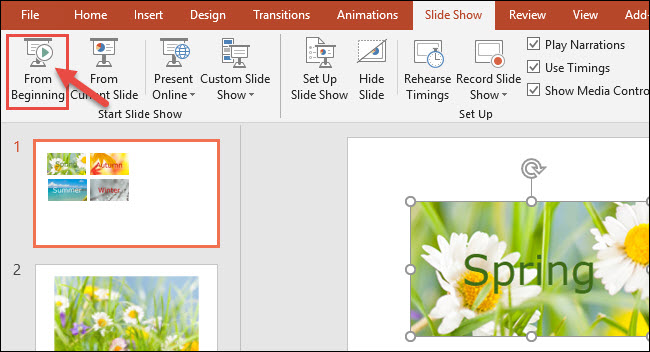
Quando você passa o mouse sobre a primeira imagem em miniatura, uma imagem maior é exibida. No entanto, observe que não há como retornar às miniaturas. Você precisará pressionar a tecla Esc para retornar.


