
PDFs são ótimos para compartilhar seu trabalho. Existem leitores de PDF gratuitos disponíveis para Windows, macOS, Linux, iOS e Android, e os arquivos PDF mantêm sua formatação, independentemente de onde são exibidos. O melhor de tudo é que você pode criar PDFs rapidamente a partir de outros documentos no Windows usando as ferramentas que já possui.
Criar um PDF no Windows é extremamente fácil, quer você esteja construindo um com documentos do Word, páginas da web, imagens ou qualquer outra coisa que você tenha.
Índice
Crie um PDF a partir de qualquer coisa usando a impressora de PDF integrada do Windows 10
O Windows 10 apresenta um driver de impressão integrado que converte documentos em PDF. É super fácil de usar também. Tudo o que você precisa fazer é imprimir o documento da maneira usual e, em seguida, escolher a opção PDF como sua impressora. Dizemos documento, mas, na verdade, você pode converter qualquer coisa que normalmente imprimiria em PDF – arquivos de texto, imagens, páginas da web, documentos do Office, o que for.
Para nosso exemplo aqui, vamos criar um PDF a partir de um arquivo de texto. Não é algo que você provavelmente fará, mas é uma maneira simples de mostrar o processo usando a janela de impressão padrão do Windows. Vai parecer um pouco diferente dependendo do aplicativo do qual você está imprimindo, mas o processo é praticamente o mesmo, não importa a fonte.
Comece selecionando o comando “Imprimir” em qualquer aplicativo que você esteja usando.
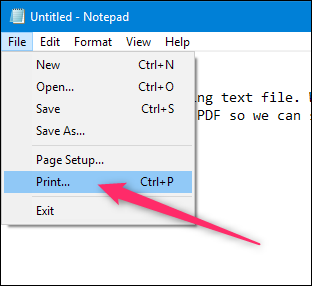
Em seguida, você mudará a impressora. Novamente, essa é a aparência da janela padrão de impressão do Windows. Ele parecerá diferente em aplicativos diferentes, mas a opção ainda estará lá. Depois de selecionar a impressora PDF, vá em frente e imprima o documento.
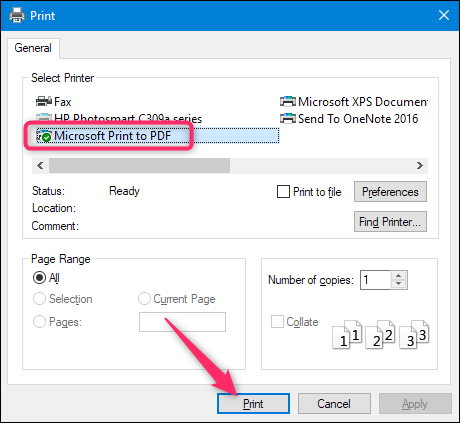
Quando você imprimir, o Windows abrirá uma janela Salvar como padrão para você nomear e salvar seu novo PDF. Então, vá em frente e dê a ele um bom nome, escolha seu local de salvamento e clique no botão “Salvar”.
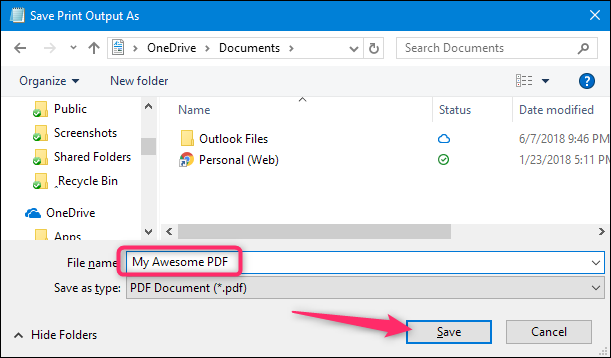
Agora você tem um PDF incrível para compartilhar.

Combine várias imagens em um único PDF
Aqui está outra dica rápida para você. Se você tiver um monte de imagens (ou outros documentos) que gostaria de combinar em um único documento PDF, pode fazer isso diretamente no Explorador de Arquivos.
Selecione todos os arquivos que deseja combinar, clique com o botão direito em qualquer um deles e, a seguir, escolha o comando “Imprimir” no menu de contexto.
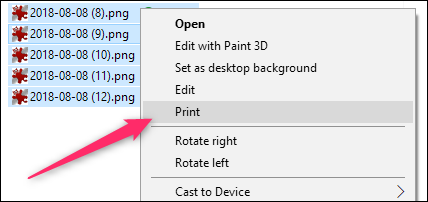
Observação : a ordem em que suas imagens aparecem no File Explorer é a ordem em que aparecem no PDF. Se você quiser em uma ordem diferente, renomeie as imagens antes de combiná-las.
Em seguida, certifique-se de que “Microsoft Print To PDF” esteja selecionado na lista de impressoras disponíveis e clique em “Imprimir” para salvar o PDF em seu disco rígido.
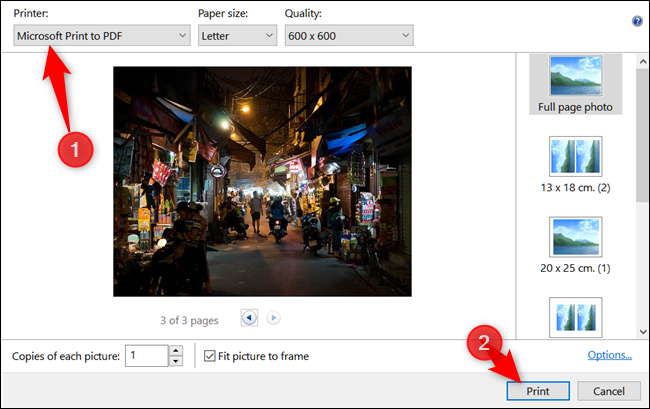
Crie um PDF a partir de um documento Word existente
Se você tem o Microsoft Word e deseja convertê-lo em PDF, é melhor fazer isso a partir do Word do que usando a impressora de PDF embutida do Windows porque o Word faz um trabalho melhor de manter o layout e a formatação do seu documento durante a conversão .
Com o seu documento do Word aberto, clique no menu “Arquivo” na Faixa de Opções.

Na barra lateral que se abre, clique no comando “Salvar como”.
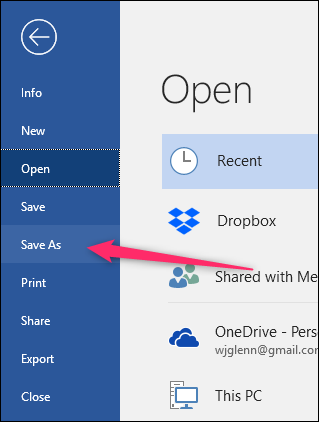
Agora, tudo o que você precisa fazer é dar um nome ao arquivo, selecionar “PDF” no menu suspenso e clicar no botão “Salvar”.
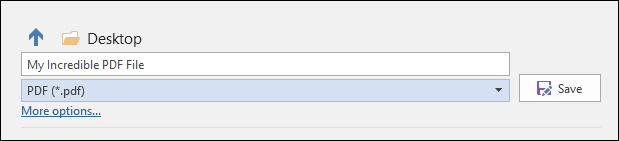
Foto de destaque: Esa Riutta / Pixabay


