
O Apresentações Google é uma excelente ferramenta para criar apresentações de negócios, mas também oferece ótimos recursos para apresentações de slides educacionais. Seja para alunos em sala de aula ou funcionários em treinamento, veja como fazer flashcards no Apresentações Google.
Devido à facilidade de acesso do aplicativo, você pode criar um conjunto de flashcards em uma única apresentação e compartilhá-lo com um link . Ou você pode fazer flashcards interativos para testar a si mesmo ou estudar para um próximo exame. O que quer que você escolha fazer com os flashcards, nós o orientaremos sobre como fazê-los no Apresentações Google.
Configurar o slide
Para começar, vamos configurar um slide como um flashcard. Use o layout desejado e adicione texto, fotos ou outros objetos. Você também colocará a resposta do flashcard no slide em sua própria caixa .
Aqui está um exemplo.
Estamos criando um conjunto de flashcards de geografia para os alunos adivinharem o estado com base em uma imagem. Então, temos “Nomeie este estado”, uma imagem do estado que queremos nomear e, em seguida, a resposta (em vermelho).
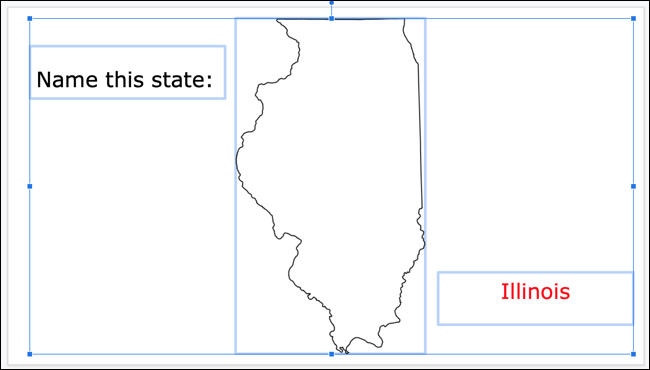
Animar a resposta
Depois de configurar um flashcard, você animará a resposta para que ela seja exibida apenas quando o slide (flashcard) for clicado. Isso permite que o aluno veja o flashcard, faça seu palpite e clique para ver se está correto.
Selecione o objeto que contém a resposta. Em seguida, clique em Inserir > Animação no menu.
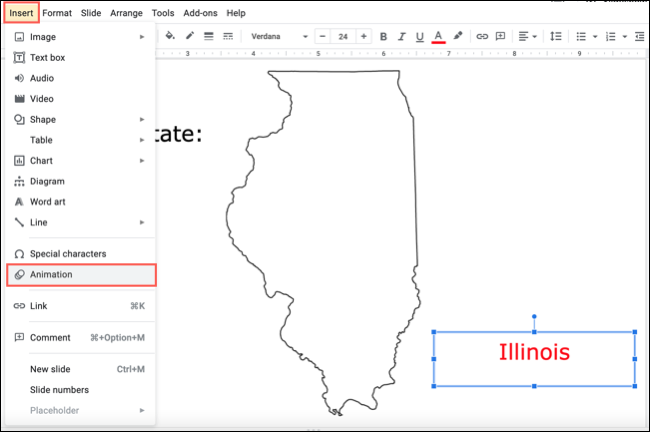
Quando a barra lateral Motion aparecer à direita, expanda a seção Object Animations.
Na primeira caixa suspensa, escolha o tipo de animação que deseja usar . Para nosso exemplo, escolheremos “Aparecer” para que a resposta simplesmente apareça na tela. Opcionalmente, você pode usar o controle deslizante para selecionar a velocidade da animação.
Na segunda caixa suspensa, escolha “Ao clicar” para que a animação seja reproduzida quando o usuário clicar no slide.
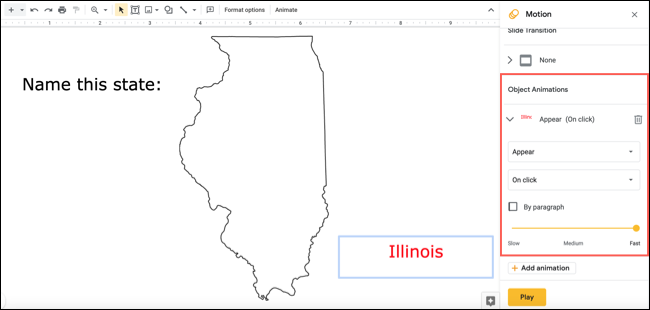
Para testar a animação, clique em “Play” na parte inferior da barra lateral. Você também pode reproduzir a apresentação usando a caixa suspensa Apresentação de slides na parte superior.
Siga o mesmo processo para os slides restantes. Você pode criar todos os flashcards antecipadamente e adicionar as animações posteriormente ou fazê-las uma de cada vez.
Ao reproduzir a apresentação, você verá o slide do flashcard, clique para revelar a resposta e clique para ir para o próximo flashcard. Repita este processo para toda a apresentação de slides. Em seguida, compartilhe a apresentação ou salve-a para testar você mesmo.
Observação: se você planeja publicar a apresentação , evite usar o recurso de reprodução automática do Apresentações Google, caso contrário, as respostas serão reveladas automaticamente.


