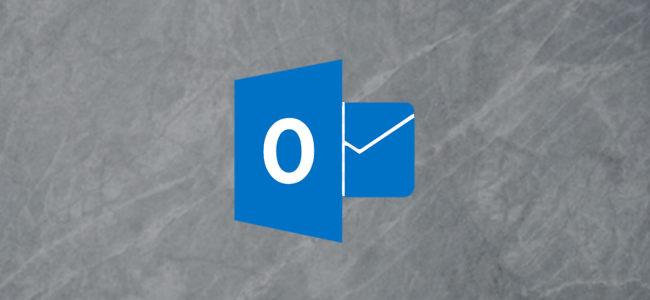
O Outlook permite que você aplique uma assinatura padrão a novas mensagens, respostas e encaminhamentos – você pode até ter assinaturas padrão diferentes para novas mensagens e respostas / encaminhamentos. Você também pode criar assinaturas adicionais que podem ser aplicadas a qualquer mensagem imediatamente. Veja como eles funcionam.
Uma assinatura de correio é uma forma útil de incluir informações sobre quem você é, o que faz e como entrar em contato com você. Em muitas empresas, é um requisito e sua assinatura pode ter sido configurada para você antes de você entrar.
No entanto, o Outlook não fornece uma assinatura padrão pronta para uso, portanto, se sua empresa não criou uma para você, ou se você instalou o Outlook em sua máquina doméstica, você mesmo precisa criar uma. Para fazer isso, clique em Arquivo> Opções> Correio e, em seguida, clique no botão “Assinaturas”.
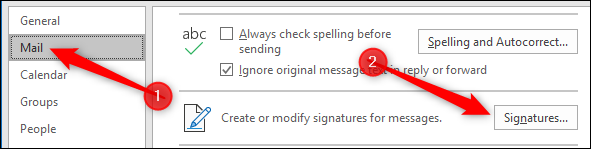
Isso abre a janela Assinaturas e papel de carta, onde você pode adicionar, editar e excluir assinaturas. Para adicionar uma nova assinatura, clique em “Novo”.
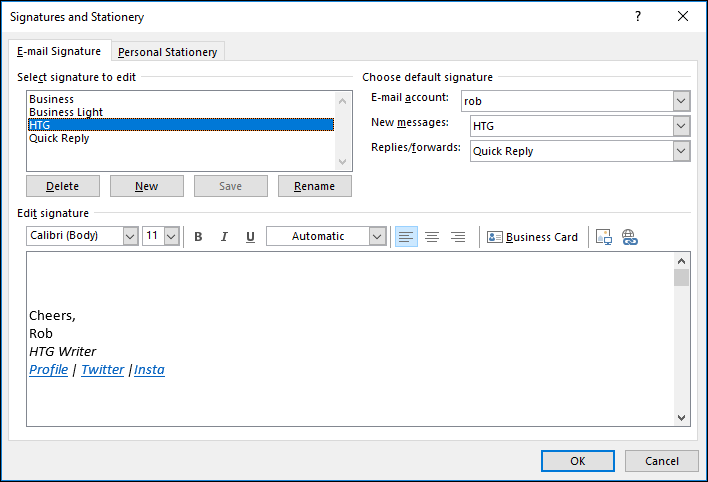
Dê um nome à sua nova assinatura e clique em “OK”.
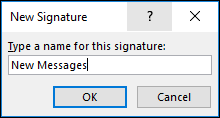
Sua nova assinatura será exibida na lista de assinaturas, e você pode adicionar o conteúdo da assinatura na área “Editar assinatura”.
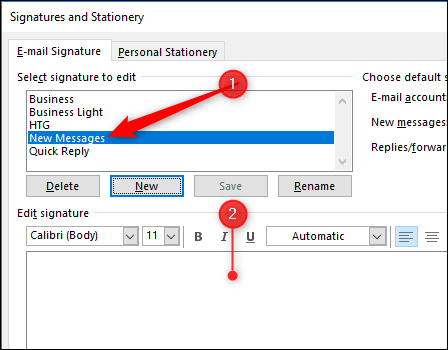
Há uma gama completa de ferramentas de formatação disponíveis, incluindo a capacidade de inserir imagens, hiperlinks e cartões de visita de seus contatos.

Você pode usar essas ferramentas de formatação para adicionar todos os tipos de informações, mas para uma assinatura formal você provavelmente deve incluir pelo menos o seguinte:
- Seu nome completo
- Seu número de telefone (telefone fixo E celular)
- Seu endereço de email
- Site da sua empresa
Se você estiver criando uma assinatura para si mesmo, é você quem decide o que colocar nela. Se você estiver configurando uma assinatura para um endereço de e-mail corporativo, provavelmente vale a pena verificar se há algo específico que você deve incluir.
Depois de configurar sua assinatura da maneira desejada, é hora de torná-la padrão. Primeiro, selecione a caixa de correio correta (se você configurou o Outlook para acessar mais de uma caixa de correio) e, em seguida, escolha uma assinatura para “Novas mensagens” e uma assinatura para “Respostas / Encaminhamentos” também.
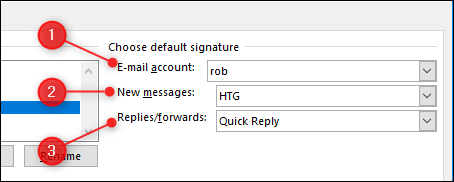
Você também não precisa ter uma assinatura padrão. Se você preferir começar sem assinatura, selecione “(nenhuma)” em qualquer um dos menus suspensos.
Você pode criar quantas assinaturas quiser, dentro do razoável – criamos 15 assinaturas distintas sem nenhum problema. Há evidências anedóticas de que o número máximo de assinaturas que você pode usar é 128, mas não podemos encontrar verificação disso, e é improvável que a maioria das pessoas tenha esse problema.
Quando você cria uma nova mensagem ou responde / encaminha uma mensagem existente, o Outlook aplicará a assinatura padrão que você escolheu. Mas você pode escolher um diferente clicando em Mensagem> Assinatura e, em seguida, escolhendo o que deseja.
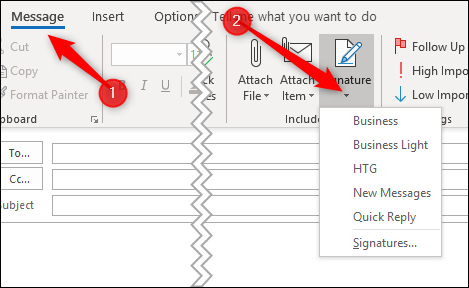
A escolha de uma nova assinatura substituirá a assinatura padrão. Se você selecionou “(nenhum)” como padrão, o Outlook adicionará a assinatura ao final da seção de e-mail.


