
O Discord é popular para bate-papos de texto, voz e vídeo. Ele também oferece os Canais de palco para hospedar sessões de conversação apenas de áudio em um servidor Discord. Veja como você pode configurar um.
Você se sentirá em casa com os canais Stage se estiver familiarizado com redes sociais baseadas em áudio, como Clubhouse ou Twitter Spaces. Além de hospedar uma festa de música em grupo , você pode configurar um evento Stage apenas de áudio para reunir pessoas que desejam falar e ouvir um determinado tópico.
Os Canais de Estágio estão disponíveis apenas em servidores da Comunidade, então se você já criou um servidor Discord regular com seus amigos, você precisará alterá-lo para um servidor da Comunidade .
Se você é proprietário ou moderador de um servidor da comunidade, veja como você pode criar e configurar um.
Como criar um canal de estágio no servidor da comunidade no Discord
Como um Stage Channel mantém uma transmissão apenas de áudio, você precisará configurar seu microfone e fone de ouvido com o Discord antes de começar.
Para fazer um canal Stage, abra o aplicativo Discord ou site e vá para o servidor da comunidade. Primeiro, você precisará habilitar as opções Gerenciar funções e Gerenciar canais. Portanto, clique no nome do servidor da comunidade no canto superior esquerdo e selecione “Configurações do servidor” no menu suspenso.

Selecione “Funções” na coluna da esquerda e escolha “Permissões padrão” no lado direito.

Em seguida, selecione a opção “Moderador” ou qualquer nome de função que você atribuiu aos moderadores em seu servidor de comunidade. Selecione a guia “Permissões” no lado direito.

Nota: Se você escolher a opção “@todos”, isso permitirá que cada membro em seu servidor crie, edite ou até mesmo apague canais e funções.
Ative o botão “Gerenciar canais” e “Gerenciar funções”, pois eles estão desativados por padrão. Em seguida, selecione o botão “Salvar alterações” e pressione Esc para sair das “Configurações do servidor”.

Agora, clique ou toque no nome do seu servidor e selecione “Criar canal” no menu suspenso.

Isso abre o menu para criar um novo texto, voz, anúncio ou canal de palco. Selecione a opção “Stage Channel”, digite o nome do canal na caixa de texto na seção “Channel Name” e selecione o botão “Next”.
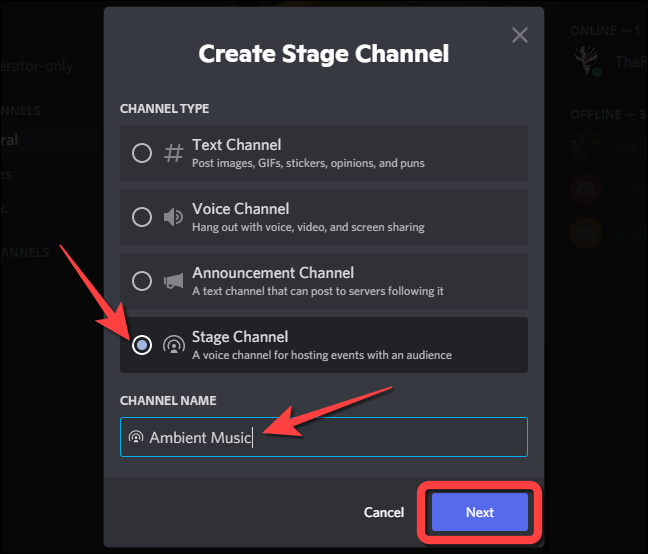
Depois disso, você verá a tela “Adicionar moderador de palco” para permitir que você adicione pessoas como moderadores de palco para gerenciar e conduzir um evento de palco. Você pode escolher as “Funções” (moderadores do servidor) ou os membros do servidor. Os moderadores do Palco podem gerenciar alto-falantes e até mesmo iniciar um novo evento do Palco. Quando terminar, selecione o botão “Criar canal”.

O nome do canal de palco aparecerá acima da lista de canais de texto.

Em seguida, clique ou toque no novo canal do palco na coluna da esquerda e selecione “Iniciar o palco”.

Clique ou toque em “Ok!” botão na tela de boas-vindas para continuar.

Digite um tópico e escolha a privacidade do Palco – “Somente membros” ou “Público”.
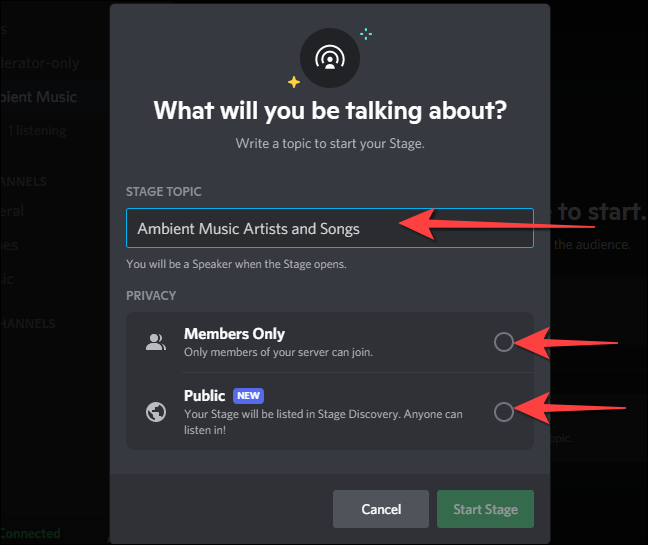
Se você estiver participando do evento Stage pela primeira vez, escolha “Members Only” antes de abri-lo para todos.

Seu evento Stage ficará visível no Stage Channel que você criou.

Você sempre pode alterar a configuração de privacidade do evento Stage de “Members Only” para “Public” mais tarde. Escolher a opção de privacidade “Pública” listará seu evento Stage na seção Stage Discovery para torná-lo aberto a todos os usuários do Discord. Além disso, seus contatos do Discord podem ver o evento do Palco em seu perfil e podem sintonizar ou ingressar no evento enquanto o Palco está ao vivo.
Para abrir o evento Stage para todos, selecione o ícone de engrenagem no canto superior direito.
![]()
Selecione a configuração “Público” na seção Privacidade para mudar para um evento de Palco Público e selecione o botão “Continuar”.

Uma janela será exibida para lembrá-lo do que significa tornar público o evento Stage. Se você está bem com isso, selecione o botão “Start Stage” para continuar.

É isso. Depois disso, você pode criar links de convite personalizados para compartilhar em redes sociais, mensageiros e sites para que as pessoas possam ingressar no evento Stage e, eventualmente, ingressar em seu servidor Discord.


