
Se você deseja compartilhar fotos com um amigo ou dezenas de amigos, configure um álbum colaborativo onde todos podem despejar as fotos das férias ou até mesmo compartilhar seu álbum com o mundo todo, o Compartilhamento de Fotos do iCloud facilita o compartilhamento de suas fotos direto do seu iPhone ou iPad.
Índice
Ativar compartilhamento de fotos iCloud
Em primeiro lugar, você precisa ativar o Compartilhamento de fotos do iCloud. A melhor coisa sobre o Compartilhamento de fotos do iCloud, a propósito, é que mesmo se você não usar o iCloud regularmente para fazer backup de todas as suas fotos e vídeos, porque, talvez, você tenha seguido nosso tutorial sobre como banir as constantes reclamações do iCloud sobre atualizações de armazenamento e agora usar o Google Fotos – você ainda pode ativar o compartilhamento de fotos para as fotos que deseja. O armazenamento gratuito do iCloud é palaciano em tamanho se você o estiver usando apenas para compartilhamento de fotos e vídeos, e não para backup total.
Para verificar o status do Compartilhamento de Fotos do iCloud, abra o aplicativo Ajustes em seu dispositivo iOS. Selecione “iCloud” no menu principal.

Na seção “Aplicativos usando iCloud”, toque em “Fotos”. Você notará que nossa entrada atualmente diz “Desligado” porque não estamos usando nenhum dos recursos de foto do iCloud – isso vai mudar em um momento.
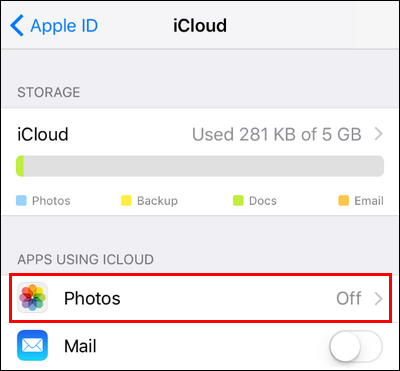
Aqui, no menu Fotos, certifique-se de que “Compartilhamento de fotos do iCloud” esteja ativado.
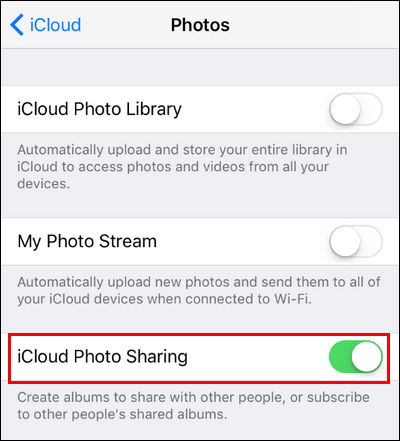
Como observamos acima, você não precisa habilitar a Biblioteca de Fotos do iCloud ou Meu Compartilhamento de Fotos para usar o Compartilhamento de Fotos do iCloud, então mesmo se você for um usuário gratuito do iCloud com armazenamento básico gratuito, você ainda pode aproveitar o Compartilhamento de Fotos do iCloud com espaço de sobra. Agora que habilitamos o Compartilhamento de fotos do iCloud, vamos voltar nossa atenção para a criação e preenchimento de nosso primeiro álbum.
Crie e compartilhe seu álbum
Quando se trata de compartilhar suas fotos com o Compartilhamento de Fotos do iCloud, você não pode simplesmente pegar um álbum existente no seu iPhone e compartilhá-lo – você precisa criar um álbum específico para o propósito através do menu de compartilhamento. Para fazer isso, abra o aplicativo Fotos e clique no ícone da nuvem “Compartilhada” na barra de ferramentas inferior.
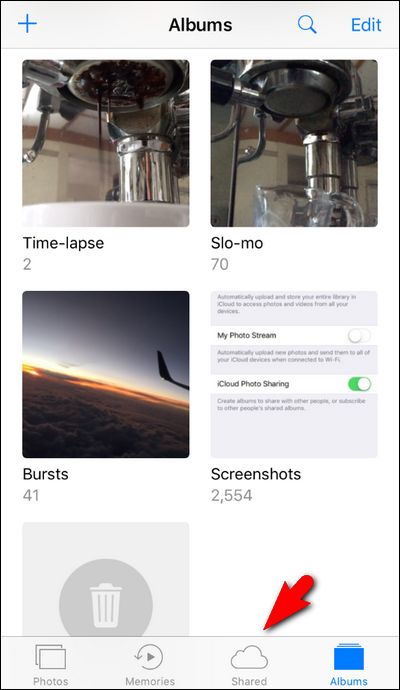
A visualização padrão quando você toca no ícone “Compartilhado” é o registro de “Atividade” do Compartilhamento de Fotos do iCloud. Se você nunca usou o Compartilhamento de fotos do iCloud antes, esta seção estará totalmente em branco ou se você ativou o Compartilhamento de família da Apple em algum momento no passado, verá algumas atividades menores indicando que havia uma “Família” compartilhada álbum criado e os membros da sua família foram adicionados a ele.
De qualquer forma, este registro de atividades provavelmente parece um pouco estéril, mas não se preocupe, ele provará ser um lugar muito útil se você usá-lo com mais frequência. Para que seja útil, no entanto, precisamos criar e preencher nosso primeiro álbum compartilhado. Para fazer isso, toque no link azul “Compartilhamento” no canto superior esquerdo.

Aqui, no menu “Compartilhamento de fotos do iCloud”, você verá uma visualização quase idêntica à visualização geral dos Álbuns em Fotos. Parece muito estéril aqui. Vamos corrigir isso adicionando um novo álbum. Para fazer isso, toque no sinal de mais no canto superior esquerdo.
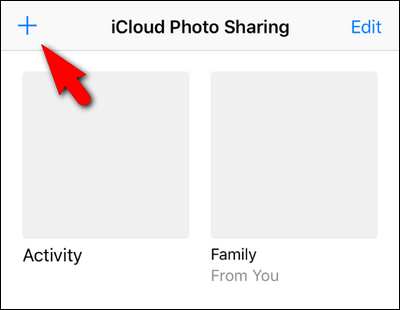
Insira um título para o seu álbum de fotos (com ênfase em curto e descritivo). Somos loucos por nossos bichinhos fofos em nossa casa, então criaremos um álbum chamado simplesmente “Fotos de bichinhos” para postar fotos de nossos bichinhos. Clique em próximo para continuar.

Em seguida, você pode adicionar outros usuários do iCloud ao seu álbum de fotos compartilhado, inserindo seus nomes de contato aqui, digitando-os ou selecionando-os em sua lista de Contatos com o ícone de sinal de adição. Por padrão, todos que você adicionar terão a capacidade não apenas de visualizar, mas também de contribuir com o álbum (mostraremos como gerenciar essas configurações na próxima seção do tutorial).
Você não precisa adicionar pessoas ainda, se não quiser, a propósito. Na verdade, se você quiser primeiro preencher o álbum com um monte de fotos e depois adicionar seus amigos e familiares para que eles possam ver o álbum já embalado desde o início, você pode esperar e adicioná-los facilmente mais tarde. De qualquer forma, clique em “Criar” para finalizar o processo de criação do álbum.

Selecione seu álbum recém-criado para adicionar as primeiras fotos.

Clique no quadrado cinza com o sinal de mais azul para adicionar sua primeira foto.

Você será levado para o seu rolo de fotos, onde poderá selecionar quantas fotos quiser adicionar ao seu novo álbum, simplesmente tocando nelas para que uma marca de seleção apareça nelas, como mostrado abaixo. Clique em “Concluído” quando estiver pronto para adicioná-los ao álbum.
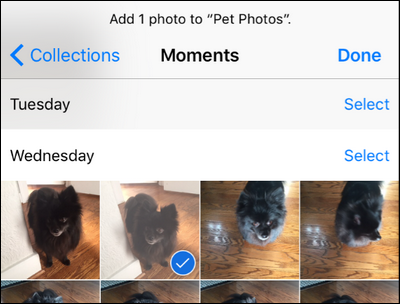
Em uma etapa final, antes de adicionar as fotos ao álbum, você terá a opção de adicionar uma legenda a elas. Você pode adicionar a legenda ou simplesmente pressionar “Publicar” para finalizar o processo.

As fotos agora aparecerão no novo álbum e, se você clicar nelas, poderá olhar mais de perto e também ver os comentários anexados às fotos. Aqui você pode ver o comentário inicial sobre a foto que acabamos de enviar.

In addition to adding photos from within the shared album, as we just did, you can also send photos from anywhere else in iOS (your regular photo roll, other camera apps, etc.) using the iOS Share Sheet function. Just click on the Share button, seen below.


Then select “iCloud Photo Sharing”. It’ll pop up the same iCloud Photo Sharing screen we just used with a small additional option. While it defaults to the last album you used, you can tap “Shared Album” to choose a new shared album, if need be.

Before we leave the basic iCloud Photo Sharing setup, it’s time to take a quick peek back at the previously barren “Activity” log by tapping on the “Shared” icon in the Photos app again.

Activity! In the log! From now on, everything that happens with our shared albums will appear here, like a little photo report live blog. Now, you can easily keep track of everything going on with both the albums you’ve shared with friends and the ones they’ve shared with you.
Managing Your Shared Album
If you ever want to make any changes to the album (adding and deleting photos aside), you’ll need to jump into the “People” menu to manage it. You can do so by opening any shared album and clicking on “People” at the bottom, like so.

Here, you can adjust a variety of settings related to your album. If you want to invite more people you can tap “Invite People” and enter there contact name, just like we did when we first set the album up. You can also click on existing members and remove them. and toggle “Subscribers Can Post” on or off. This will allow your invitees to post images to the album. And you can turn off notifications if you don’t want them.

You can also, if you wish to share the album with people who are not iOS users, toggle on “Public Website” to generate a obfuscated URL that you can then share with anyone. While obfuscated with a string of random letters and numbers in the address, there is no login required to access it, so you’ll no longer have direct control over who sees the album (someone you share the link with could share that link with anyone else, for example).

Finally, you can delete the entire album by clicking “Delete Shared Album”. This will not delete your photos from their original locations but it will delete the album from iCloud.
That’s all there is too it! With a little effort you can easily share your photos with friends and enjoy real time notifications, comments, and a sort of pseudo-social-media experience from right within the Photos app.


