
Nem todas as imagens em sua apresentação de slides precisam ser um retângulo ou quadrado simples. Você pode querer enfeitar a apresentação dando alguma forma à sua imagem. Você pode cortar facilmente uma imagem em uma forma no Apresentações Google.
Você pode até ter a situação inversa. Talvez você tenha formas em sua apresentação de slides que deseja dar um toque especial. Você pode usar imagens como preenchimento para formas como círculos, setas, corações e estrelas.
Tudo começa com o corte de uma imagem para caber na forma desejada.
Recortar uma imagem em uma forma
O primeiro passo é inserir sua imagem na apresentação do Google Slides, caso ainda não tenha feito isso. Escolha o slide com o qual deseja trabalhar, vá para o menu Inserir e vá para Imagem. Selecione um local para carregar a imagem e coloque-a em seu slide.
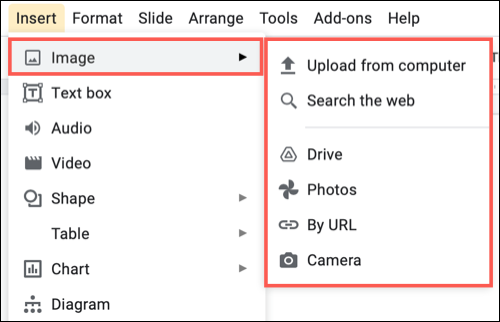
Se sua imagem for maior que o slide, você pode redimensioná-la primeiro, arrastando um canto ou uma borda. Mas como você o cortará em uma forma, isso pode não ser necessário dependendo de suas dimensões.
Certifique-se de que sua imagem esteja selecionada e selecione a seta ao lado do botão Cortar na barra de ferramentas. Você verá quatro categorias: Formas, Setas, Textos explicativos e Equação.
Mova o cursor para a categoria desejada e selecione uma forma no menu pop-out.
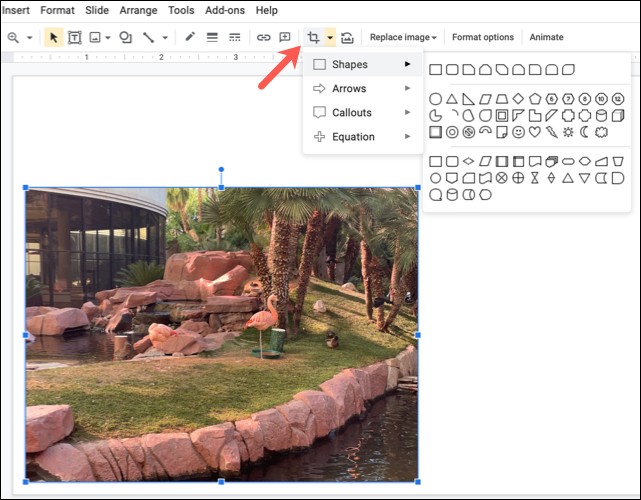
E assim, você cortou sua imagem para caber nessa forma!

Formatar o formato da imagem
Assim como qualquer outra foto ou imagem que você adiciona à sua apresentação de slides, você pode formatar a forma da imagem. Selecione-o e clique em “Opções de formato” na barra de ferramentas ou Formato > Opções de formato no menu.
Isso abre uma barra lateral com ferramentas para tamanho e rotação, posição, sombra projetada e muito mais.
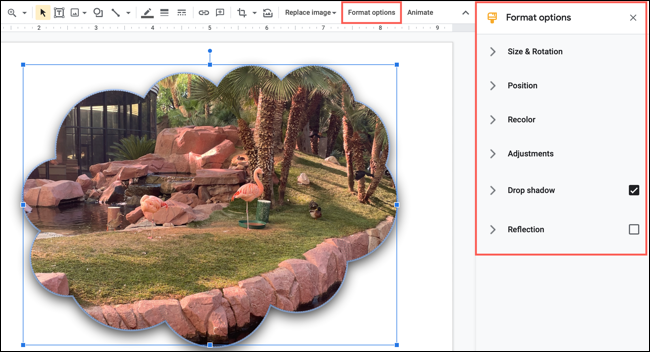
Você também pode redimensionar a imagem arrastando um canto ou borda.
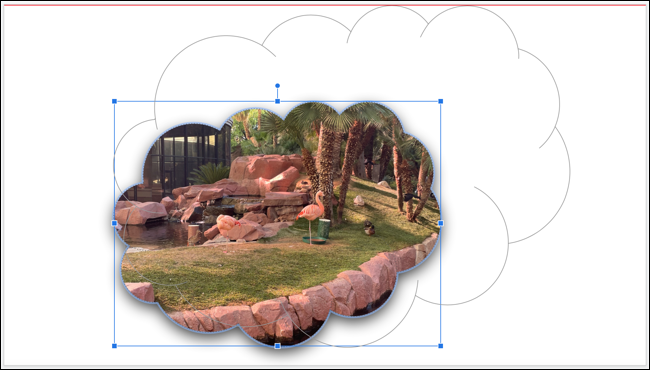
Para obter ajuda adicional, consulte nosso tutorial para editar imagens no Apresentações Google . E para saber mais formas de trabalhar com imagens em sua apresentação, confira como colocar texto em torno de imagens ou como tornar uma imagem transparente no Apresentações Google .


