
Na semana passada, falamos sobre o equilíbrio de branco da câmera e como corrigir problemas de cor diretamente na câmera . Mas e as fotos que você já tirou que precisam de um pouco de ajuda? Continue lendo enquanto mostramos como corrigir problemas de cor em fotos existentes.
Índice
Por que eu quero fazer isso?
Vários leitores nos contataram depois que publicamos o explicador de equilíbrio de branco com um pedido simples: mostrar a eles como consertar suas fotos existentes com problemas de equilíbrio de branco.
Embora a prática recomendada seja fazer os ajustes na câmera para economizar trabalho de pós-processamento posteriormente, entendemos perfeitamente como é fácil acabar com fotos com balanço de branco ruim. Mesmo depois de configurar cuidadosamente tudo em sua câmera, você ainda vai acabar com fotos de vez em quando que precisam de uma boa edição.
Por exemplo, digamos que você esteja tirando fotos em um evento familiar com um flash suplementar em sua câmera, e em uma das fotos o flash ainda está girando (portanto, o equilíbrio de cores está desativado porque você definiu o equilíbrio de cores para corresponder ao azulado luz do flash, não a luz avermelhada das lâmpadas incandescentes da sala). Se essa foto captura perfeitamente a vovó rindo com seu novo neto, definitivamente vale a pena salvá-la com uma pequena edição.
Felizmente, corrigir problemas de cor em fotos geralmente é bastante simples, não destrutivo e não requer nenhum tipo de habilidade de edição de fotos de nível ninja. Continue lendo enquanto mostramos como.
O que eu preciso?
Para este tutorial, você precisará de uma de duas coisas (ou de ambas, se desejar acompanhar os dois fluxos de trabalho distintos).
- Picasa
- Adobe Photoshop
- Se você está procurando um fluxo de trabalho gratuito, primeiro mostraremos como corrigir cores no editor / organizador de fotos gratuito do Google, no Picasa. Se você está procurando uma maneira mais poderosa / flexível de corrigir cores, também veremos como corrigir cores no Adobe Photoshop. Antes de continuar, recomendamos a leitura de nosso explicador de equilíbrio de branco . Você não apenas aprenderá como configurar sua câmera para tirar fotos adequadamente equilibradas, mas também aprenderá sobre a ciência do equilíbrio de branco, o que tornará mais fácil entender o que está acontecendo quando você estiver trabalhando com equilíbrio de cores em um aplicativo de edição de fotos .
Correção de cores de fotos no Picasa
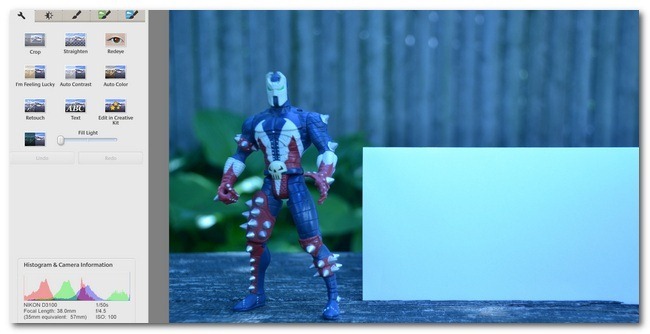
O Picasa é um organizador de fotos gratuito e um editor de fotos simples produzido pelo Google. Além de ser fácil realizar correções básicas no Picasa, as funções de edição não são destrutivas e você pode revertê-las a qualquer momento.
Para esta seção do tutorial e a seção do Photoshop do tutorial, vamos corrigir a cor da mesma foto que usamos no tutorial de equilíbrio de branco da câmera para que você possa ver facilmente como a correção de equilíbrio de branco pós-processamento se compara em – correção de balanço de branco da câmera.
A imagem acima foi carregada no Picasa. À esquerda da imagem está o painel de edição. Clique na segunda guia para acessar os ajustes de iluminação e cor:
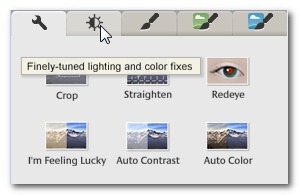
Quando estiver na segunda guia de edição, procure na parte inferior do painel o controle deslizante “Temperatura da cor” e o “Seletor de cor neutra”.
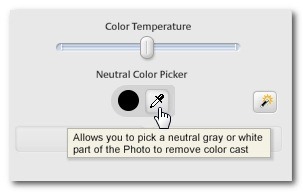
Você pode ajustar manualmente o controle deslizante Temperatura da cor, mas sugerimos salvá-lo como uma última etapa se as outras etapas não produzirem os resultados desejados. Um bom primeiro passo seria usar o seletor de cores neutras. Muitas pessoas vão direto para o ícone da varinha mágica à direita do seletor de cores (as varinhas amarelas no Picasa são os botões de correção de um clique), mas o Seletor de cores neutras é uma boa combinação entre automação total e controlada pelo usuário entrada.
Para usar o seletor de cores, clique no conta-gotas e procure uma área da foto que você sabe que tem um espaço de cor neutro branco ou cinza. Em nossa foto de amostra é muito simples, pois incluímos um cartão branco na foto, mas qualquer cor neutra será suficiente (uma camisa branca, concreto cinza, um céu nublado ao fundo, etc.)
Vamos clicar naquele cartão branco e ver como ele ajusta a cor: 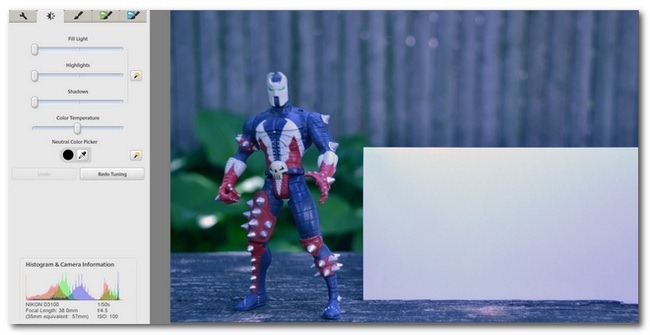
Não tenha medo de amostrar vários pontos em seu espaço de cores neutras. No caso do nosso cartão branco, o cartão em si tinha um leve sombreado na superfície, o que significava que partes do cartão branco tinham temperatura mais baixa do que outras áreas. Dependendo de qual seção amostramos, acabamos com tons de cores ligeiramente mais quentes ou frias.
Do jeito que está, a foto acima tem um equilíbrio de cores significativamente melhor do que antes. Não é perfeito e um pouco legal, mas com alguns cliques do mouse na área superior do nosso cartão branco, é muito bom.
Neste ponto, muitas pessoas podem optar por aquecer a imagem apenas um fio de cabelo deslizando o controle deslizante de temperatura da cor ligeiramente para a direita. De um modo geral, se você estiver trabalhando com retratos, instantâneos de família ou outras fotos de pessoas, você vai querer errar um pouco sobre o equilíbrio de branco quente, pois faz com que as pessoas pareçam mais saudáveis (com um leve ou extremo tom de azul balanço de branco dá uma aparência doentia).
Correção de cores de fotos no Photoshop
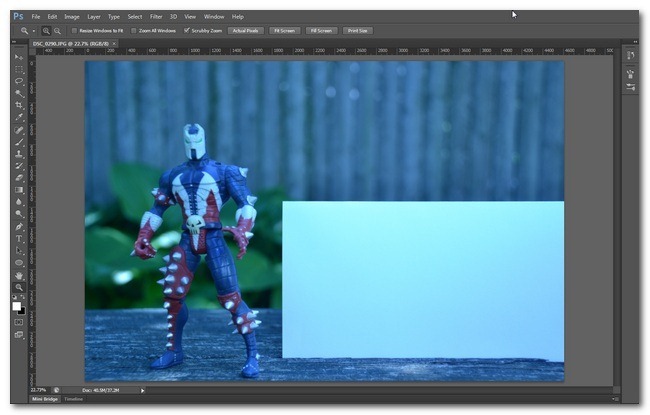
O Photoshop é um aplicativo radicalmente mais avançado (e proporcionalmente mais caro) que permite uma gama mais ampla de edições e ajustes.
Vamos abrir nossa foto no Photoshop e demonstrar a maneira mais fácil de corrigir cores, o equivalente no Photoshop da correção de um clique do Picasa. Com sua imagem aberta, navegue até Image -> Auto Color: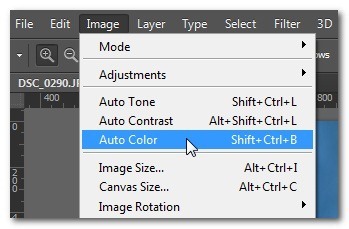
Se você espera que o Photoshop o supere, visto que é praticamente o padrão ouro da edição de fotos profissional, não ficará desapontado: 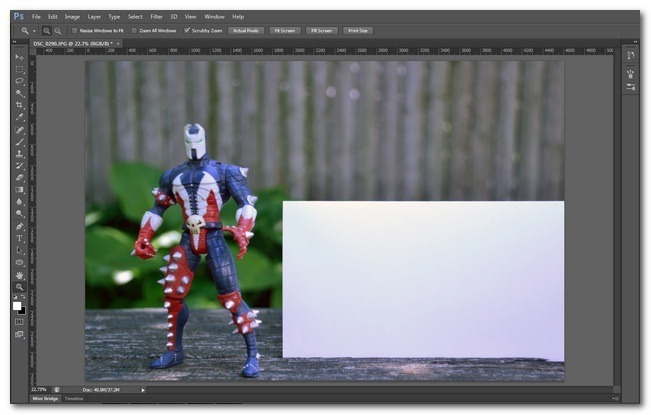
Ao contrário do ajuste básico de cor do Picasa, que deixou um pouco de azul na imagem, os algoritmos automáticos do Photoshop praticamente o acertam: a cor do Spawn, a cor do cartão branco e a cor da madeira e das plantas parecem muito verdadeiras. Para a vida. Na verdade, esta imagem com correção de cor parece indistinguível da correção real do balanço de branco na câmera que fizemos em nosso tutorial anterior .
Dito isso, você nem sempre tem uma imagem que é uma ótima candidata para correção automática – esta imagem tem uma grande faixa de branco que oferece uma grande área para o algoritmo de correção automática trabalhar.
Existem várias maneiras de abordar o ajuste de cores no Photoshop, mas, como os equivalentes mais simples no Picasa, eles podem ser complicados demais. Por exemplo, no Photoshop você pode ajustar manualmente a tonalidade das sombras, níveis médios e realces, mas não é a maneira mais eficiente de abordar a tarefa e certamente não é o tipo de coisa que você gostaria de fazer um trabalho regular fluir para fora.
Uma abordagem muito mais fácil é usar curvas de ajuste. Para aqueles que estão acompanhando nossos tutoriais recentes do Photoshop, devem se lembrar que usamos muito as curvas de ajuste em nosso tutorial: Como aprimorar suas fotos em preto e branco com curvas de ajuste . Neste tutorial, não vamos manipular as curvas para fins artísticos / dramáticos, mas vamos usar as mesmas ferramentas básicas.
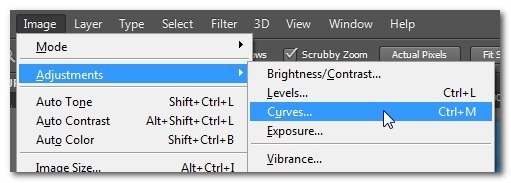
Clique com o botão direito na sua imagem no painel Layers e selecione “Duplicate Layer”. Esta será a nossa camada de trabalho onde faremos os ajustes de curvas. Com esta camada selecionada, navegue até Imagem -> Ajustes -> Curvas, como pode ser visto na imagem acima.
Selecione o conta-gotas branco e escolha um ponto na foto para servir como ponto de ancoragem branco.
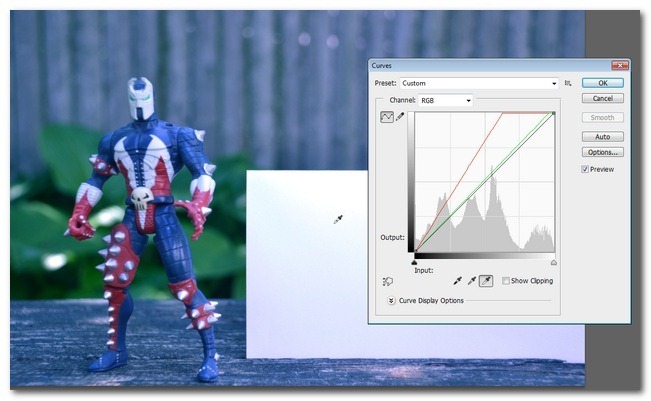
Ao contrário do nosso tutorial preto e branco, vamos deixar os conta-gotas cinza e preto sozinhos. Você só deve usar os conta-gotas cinza e preto ao corrigir sua imagem se tiver um ponto cinza verdadeiro de 50% na foto (como um cartão de referência 50% cinza) e / ou um ponto de referência preto verdadeiro como uma sombra muito profunda ou preto objeto (por exemplo, um cartão de referência preto). Usar o conta-gotas preto em qualquer coisa que não seja um ponto de referência preto irá realmente escurecer sua imagem e usar o conta-gotas cinza em qualquer coisa que não seja um objeto cinza 50% irá distorcer suas cores bastante.
Voltando à imagem acima, você pode ver que a imagem tem um leve tom de azul. É muito melhor do que antes, mas ainda requer um pouco de massagem. Depois de definir seu ponto branco com a seleção de canal definida para RGB (o padrão), como acabamos de fazer, você pode ajustar ainda mais as coisas selecionando os canais individuais. Como queremos domar o tom azul-esverdeado da foto, vamos começar mudando a seleção de Canal para Azul e deslizando a seta preta no controle deslizante horizontal ligeiramente para a direita:
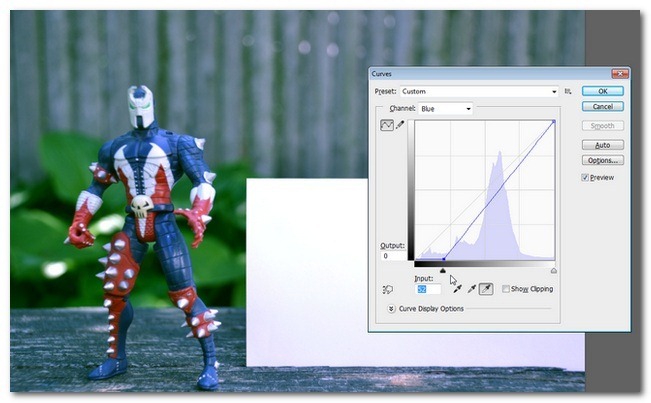
Isso ajuda muito a corrigir o matiz azul, mas ainda precisamos fazer o mesmo com o canal verde. Repita o processo. Lembre-se de que você não precisa se limitar a um ajuste linear estrito. Estamos usando a ferramenta Curvas para que você possa clicar na linha de ângulo acentuado no Canal Vermelho, Azul ou Verde e fazer uma curva suave para ajustar ainda mais a cor.
Vamos dar uma olhada depois de ajustar os canais Azul e Verde:

Muito melhor! Você notará que parece quase idêntico à correção automática, exceto que erramos um pouco no lado do aquecimento da imagem (como mencionamos antes, se você estiver fotografando pessoas e não estiver procurando por um perfeito 100% -verdadeiro- correção de cores para a vida real, um pouco do lado quente é o caminho a percorrer).
Tem uma dica, truque ou fluxo de trabalho de edição de fotos para compartilhar? Participe da conversa abaixo para compartilhar seu know-how.


