
Se desejar copiar arquivos para uma unidade flash USB no Windows 10 – talvez para fazer backup ou transferi-los para outro computador – é fácil de fazer usando o File Explorer. Veja como.
Índice
Primeiro, localize a unidade USB no seu PC
Antes de podermos copiar qualquer arquivo, precisamos nos certificar de que o pen drive está conectado e pronto para receber dados. Primeiro, conecte sua unidade flash USB a uma porta USB em seu PC com Windows 10. Dê ao seu PC um minuto para reconhecer a unidade e instalar automaticamente todos os drivers necessários para ela. (Estas instruções também funcionarão para outros dispositivos de armazenamento externos, incluindo cartões SD e discos rígidos USB.)
Em seguida, abra o menu Iniciar, digite “Este PC” e pressione Enter. Este é um atalho direto para uma lista de unidades conectadas ao seu PC no File Explorer.
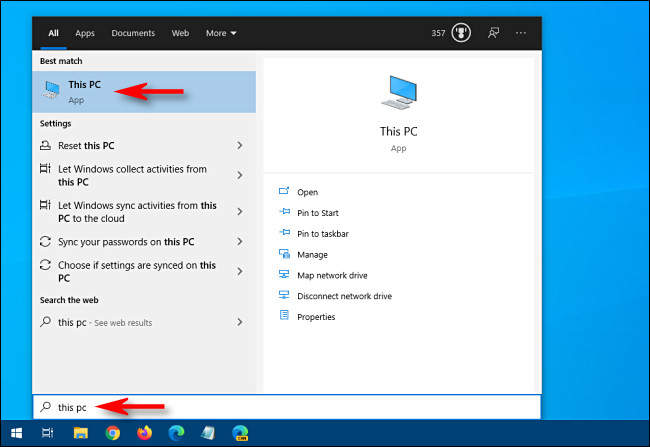
Na janela que aparece, localize a seção chamada “Dispositivos e unidades”. Se necessário, clique na pequena seta em forma de quilate à esquerda do cabeçalho da seção para revelar uma lista das unidades.

Se sua unidade USB foi reconhecida corretamente e está pronta para receber arquivos, ela aparecerá neste local com um nome e uma letra de unidade atribuída a ela, como “D:”, “E:” ou “F:”, ou outra carta. Observe que a unidade “C:” quase sempre é a unidade principal do PC, a menos que você se esforce muito para alterá-la.
Dependendo de como o File Explorer está configurado (consulte as opções de “Layout” no menu “Exibir”), o estilo dos ícones nesta janela pode ser diferente em sua máquina. Mas a unidade ainda deve estar lá.

Se a unidade USB não aparecer na lista “Dispositivos e unidades”, você terá que realizar algumas investigações aprofundadas para descobrir o que está acontecendo.
Encontre os arquivos que deseja copiar
Enquanto mantém a janela da unidade USB aberta, pressione Ctrl + N para abrir uma nova janela do File Explorer. Use a nova janela para localizar os arquivos que deseja copiar.
Depois de localizar os arquivos, retorne à janela “Este PC” e clique duas vezes no ícone da unidade USB para abri-lo. Agora você deve ter duas janelas abertas lado a lado.

O que acontece a seguir depende de como você deseja copiar os arquivos. Existem várias maneiras de fazer isso, mas aqui estão os dois métodos mais comuns.
Como copiar arquivos arrastando e soltando
Usando o cursor do mouse, selecione o arquivo (ou arquivos) que deseja copiar e, em seguida, clique e segure o botão do mouse para arrastar os arquivos para a janela do pen drive USB.

Quando um ícone representando o arquivo ou arquivos aparecer sobre a janela de destino, solte o botão do mouse e os arquivos serão copiados para aquele local.

No futuro, você também pode arrastar arquivos diretamente para o ícone da unidade flash USB em “Este PC” para copiá-los para esse local.
Como copiar arquivos usando copiar e colar
Você também pode copiar arquivos no Windows usando a área de transferência . Usando o cursor do mouse, selecione o arquivo (ou arquivos) que deseja copiar e clique com o botão direito na seleção. No menu que aparece, selecione “Copiar”.

Coloque o cursor do mouse sobre uma seção de espaço em branco na janela da unidade USB e clique com o botão direito novamente. No menu que aparece, selecione “Colar”.

Os arquivos que você “copiou” anteriormente para a área de transferência serão copiados para a unidade flash USB.

Parabéns: Seus arquivos agora estão na unidade USB. Você pode desconectá-lo, se desejar. É uma boa ideia “Remover com segurança” (ou ejetar) a unidade antes de fazer isso .
O que fazer se você ficar sem espaço na unidade flash
Se você estiver copiando arquivos para sua unidade flash USB e receber uma mensagem como “Não há espaço suficiente” ou “Não há espaço em disco suficiente para concluir a operação”, então você ficou sem espaço livre em seu flash dirigir.

Existem três soluções básicas. A primeira é explorar o conteúdo de sua unidade flash USB e ver se ela já contém dados que você pode excluir para liberar espaço. Tenha cuidado para não excluir nada do qual ainda não tenha feito backup em outro lugar.
A segunda solução é comprar uma unidade flash USB maior. Eles estão disponíveis em sites de compras online como Amazon.com e até mesmo em muitas farmácias e supermercados. As unidades USB com maior capacidade geralmente custam mais, mas podem ser um bom investimento se você precisar transferir ou fazer backup de uma grande quantidade de dados.
E se você estiver transferindo arquivos para outra máquina, a terceira solução é dividir o trabalho de transferência em partes. Primeiro, copie alguns arquivos para a unidade e, em seguida, copie-os para a nova máquina. Depois disso, exclua os arquivos copiados anteriormente do pen drive e repita com o próximo lote de arquivos até terminar. Boa sorte!


