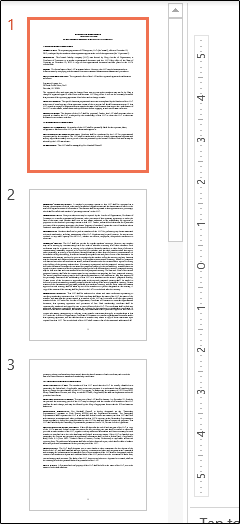Se você tiver um arquivo PDF que gostaria de converter em uma apresentação do PowerPoint, poderá baixar um programa para fazer o trabalho rapidamente para você ou pode usar um dos muitos conversores online disponíveis.
Converta um arquivo PDF em PowerPoint usando Adobe Acrobat DC
O Adobe Acrobat tem algumas opções de software diferentes para escolher arquivos PDF – Acrobat Standard DC e Acrobat Pro DC. A versão padrão é apenas para Windows, enquanto a versão profissional funciona com Windows e Mac.
Eles custam US $ 12,99 e US $ 14,99 por mês, respectivamente, portanto, a menos que você já esteja usando um desses, provavelmente não vale a pena apenas converter um arquivo PDF em PowerPoint. No entanto, Adobe Acrobat é o melhor programa do mercado para qualquer coisa que lide com arquivos PDF, portanto, recomendamos que você assine um se você costuma trabalhar com arquivos PDF.
Melhor ainda, o Acrobat Pro DC tem uma versão de avaliação gratuita , portanto, se você não está familiarizado com o Adobe Acrobat, não custa nada tentar.
Neste exemplo, usaremos Adobe Acrobat Pro DC. Abra o arquivo PDF que deseja converter. No painel direito da janela, selecione “Exportar PDF”.

Agora, você se deparará com uma lista de diferentes opções de exportação. Escolha “Microsoft PowerPoint” na lista e selecione “Exportar”.
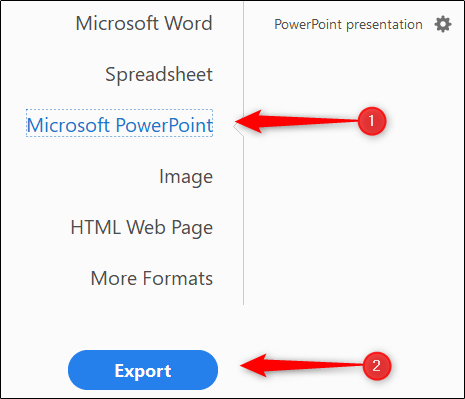
No Windows Explorer (ou Finder se você estiver usando Mac), selecione um local para salvar o arquivo e selecione “Salvar”.
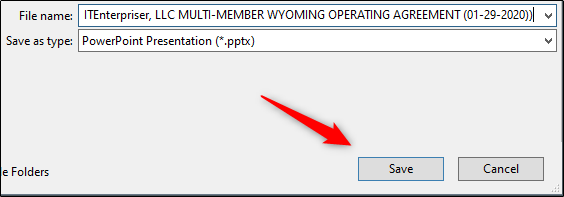
Abra o PowerPoint recém-salvo e você verá o conteúdo do arquivo PDF (com cada slide representando uma página) no painel de visualização.
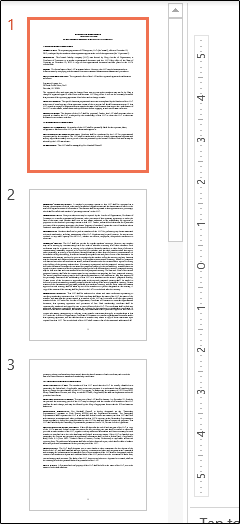
Converter um arquivo PDF em PowerPoint usando um conversor de PDF online
Certamente não faltam conversores de PDF online – alguns gratuitos, outros pagos. Recomendamos o Smallpdf porque é rápido, gratuito e mantém o formato do conteúdo bastante consistente. Estaremos usando esta ferramenta online para este exemplo, mas o processo não é muito diferente entre cada conversor, então sinta-se à vontade para experimentar e encontrar o que mais goste.
Com o SmallPDF, tudo o que você precisa fazer é arrastar e soltar o arquivo PDF na tela do conversor ou usar o buscador de arquivos. Seja qual for o método escolhido, uma vez que o arquivo é carregado, a conversão começará automaticamente.
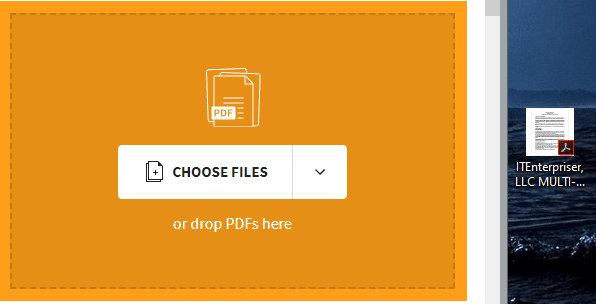
Assim que a conversão for concluída, selecione “Download”.
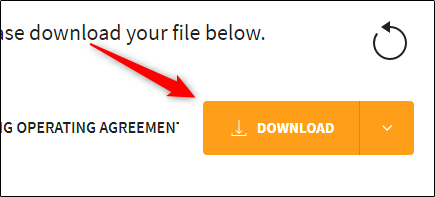
Após a conclusão do download, abra o PowerPoint recém-salvo e você verá o conteúdo do arquivo PDF (com cada slide representando uma página) no painel de visualização.