
Quando você adiciona dispositivos ao seu smarthome, geralmente precisa baixar e usar aplicativos adicionais, o que é frustrante e confuso. Você pode evitar tudo isso – e não precisa de um hub para fazer isso. Você só precisa de um aplicativo.
Índice
A chave para o Smarthome Bliss: um único aplicativo

Além da voz, a melhor maneira de controlar seu smarthome é por meio de um único aplicativo. Isso é especialmente verdadeiro se vários membros da família interagirem com o seu smarthome. Se todos estão sempre tentando adivinhar qual aplicativo controla as luzes da sala de estar e qual controla os plugues inteligentes, você pode ficar tentado a desistir devido à frustração.
É ainda pior quando você tem que alterar opções usadas com pouca frequência, como rotinas, temporizadores ou cenas. Se você não consegue lembrar qual aplicativo trava a porta todos os dias, é necessário vasculhar todos eles um por um.
Se, no entanto, você controla todas as funções de todos os seus dispositivos smarthome por meio de um único aplicativo, pode eliminar toda (ou a maior parte) da confusão. Depois de configurado corretamente, você só precisará dos outros aplicativos para atualizações de firmware e, ocasionalmente, de alguns recursos adicionais.
Você tem opções para qual aplicativo usar
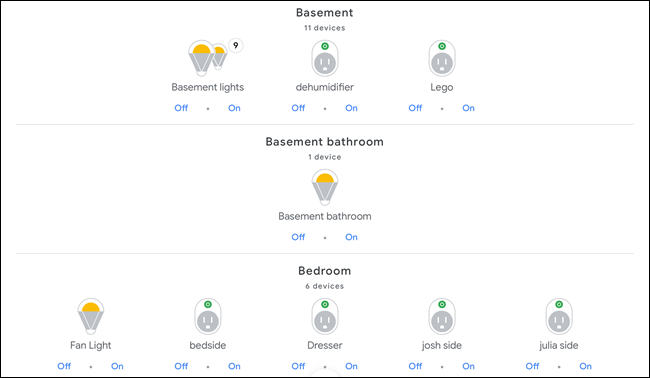
O smarthome médio pode não precisar de rotinas incrivelmente complexas e, nesse caso, o Google Home ou o Alexa funcionarão bem como seu único aplicativo. O bônus aqui é que seu smartphone, tablet e controles de voz estão todos em um só lugar.
Você precisa ter certeza de que todos os seus dispositivos suportam o assistente de voz de sua escolha. Essa lista está crescendo o tempo todo, no entanto. Se você já possui alto-falantes Google Home ou Alexa, definitivamente considere se algum dispositivo inteligente que você comprar é compatível com eles.
Se você é um fã da Apple, pode usar o HomeKit e o app Home. Mas, assim como o Google Home e o Alexa, você precisa garantir que todos os seus dispositivos tenham suporte para HomeKit. O HomeKit tem algumas vantagens distintas (como suporte para Apple Watch) e, dependendo do seu hardware, mais controle local. Isso significa que alguns de seus comandos serão processados mais rapidamente do que com Alexa ou Google Home.
Se você possui um smarthub, como SmartThings, Wink, Insteon , Hubitat ou HomeSeer , eles também têm aplicativos com painéis para controlar seus dispositivos. Você pode não ser capaz de controlar todos os recursos (como rotinas) no aplicativo, no entanto. Além disso, muitos dispositivos Wi-Fi criados para Alexa e Google Home não são compatíveis com hubs.
Os hubs também não oferecem controle de voz nativo, então você ainda precisa emparelhar tudo com o Google Home ou o aplicativo Alexa, se quiser. No entanto, os smarthubs geralmente fornecem uma automação mais poderosa do que os assistentes de voz.
Como configurar
Infelizmente, “controle de aplicativo único” não significa “instalação de aplicativo único”. Para começar, você ainda precisa instalar o aplicativo associado ao seu novo dispositivo smarthome. Você usa isso para configurar o dispositivo e fazê-lo funcionar. Em seguida, você o conecta à sua solução de aplicativo único, seja Google Home, Alexa ou HomeKit.
Para o Google Home , abra o app Home, toque no botão Adicionar, toque em “Configurar Dispositivo” e, em seguida, toque na opção “Funciona com o Google”. O app Google Home apresenta uma lista de fabricantes. Encontre o caminho certo e siga o processo de vinculação.
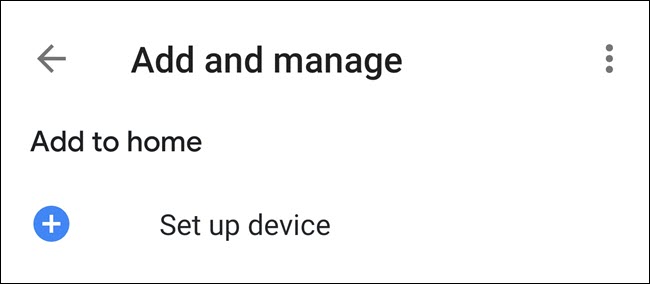
O processo para Alexa é semelhante . Abra o aplicativo Alexa, toque no menu de hambúrguer no canto superior esquerdo e toque em “Adicionar dispositivo”. Escolha a categoria do dispositivo inteligente, por exemplo, “Light” ou “Plug”. Selecione o fabricante e siga as instruções para vincular suas contas.
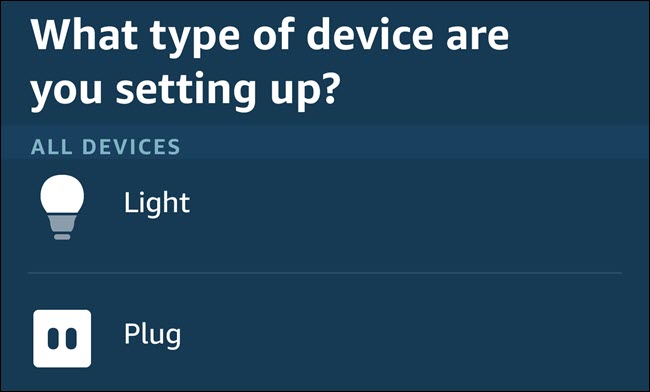
O HomeKit apresenta o processo mais intuitivo para adicionar um dispositivo. Toque em “Adicionar acessório” e, em seguida, use a câmera do seu iPhone ou iPad para ler o código QR na caixa do dispositivo. Siga as instruções para nomear o dispositivo e adicioná-lo a uma sala.
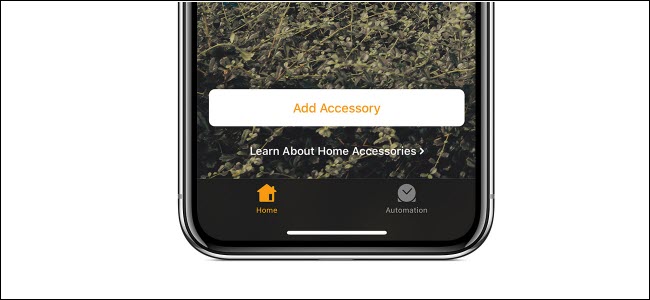
Cada smarthub tem um método diferente para adicionar dispositivos. O processo também pode variar dependendo do tipo de dispositivo (onda Z, Zigbee, lâmpada, interruptor de luz, etc.). Você pode verificar o site do seu smarthub para ver o método atual para adicionar um dispositivo.
Você também pode configurar o compartilhamento para seus familiares, para que todos tenham acesso a um único aplicativo. No app Google Home , toque em “Adicionar” e escolha “Convidar um membro da casa”. Para Alexa , você faz login no site da Amazon’s Household e adiciona membros à sua Alexa Household. No aplicativo Home da Apple , toque no ícone Home no canto superior esquerdo. Toque em “Configurações de casa” e depois toque na casa (provavelmente você só tem aquela) para a qual deseja convidar alguém. Na seção de pessoas, toque em “Convidar” e siga as instruções.
Você ainda precisa usar o aplicativo original (às vezes)
Apesar do objetivo de aplicativo único, você não deve desinstalar o aplicativo original para seus dispositivos inteligentes. Você ainda precisará usá-los às vezes. Por exemplo, Alexa e Google não podem atualizar o firmware para seus plugues inteligentes, então você precisa fazer isso por meio do aplicativo original.
Às vezes, você também perde alguns recursos ao acessar um aplicativo diferente. Por exemplo, o aplicativo Philips Hue oferece mais opções de cores para suas lâmpadas do que o aplicativo Google Home. Nesse caso específico, pode ser útil criar uma cena no aplicativo Philips Hue (pode haver opções semelhantes para outros dispositivos em seus aplicativos específicos).
Google Home, Alexa e HomeKit oferecem algum suporte de cena, dependendo do dispositivo, o que permite que você fique em seu único aplicativo com mais frequência. Para um controle mais ajustado, porém, você ainda precisa do aplicativo original.
Ainda assim, se você pode controlar pelo menos 90 por cento de seus dispositivos, rotinas, temporizadores, etc. em um único aplicativo, você gastará muito menos tempo tentando descobrir qual aplicativo usar. E você e o resto de sua família ficarão gratos por você ter feito esse esforço.


