
Você pode alternar o cancelamento de ruído no AirPods Pro usando o Sensor de força na haste do AirPods Pro ou tocando no botão no Control Center . Ou você pode fazer isso diretamente na tela inicial do iPhone ou iPad usando o widget Atalhos.
O widget Atalhos oferece uma opção de um toque para habilitar ou desabilitar o cancelamento de ruído (ou mudar para um modo de controle de ruído diferente) direto da tela inicial.
Shortcuts é o aplicativo de automação integrado da Apple para iPhone e iPad. Você pode usá-lo para criar automações simples ou complexas. Neste guia, criaremos dois atalhos distintos, um para ativar o modo de cancelamento de ruído e outro para desativá-lo. Em seguida, adicionaremos os dois atalhos a uma pasta e adicionaremos a pasta a um widget de atalhos que pode ser acessado na tela inicial do iPhone e iPad.

Para começar, abra o aplicativo “Atalhos” no seu iPhone ou iPad e, na guia “Meus Atalhos”, toque no ícone “Mais” no canto superior direito da tela.

Agora, escolha o botão “Adicionar ação”.

Aqui, pesquise e adicione a ação “Definir modo de controle de ruído”.

Agora, toque no botão “Rota”.
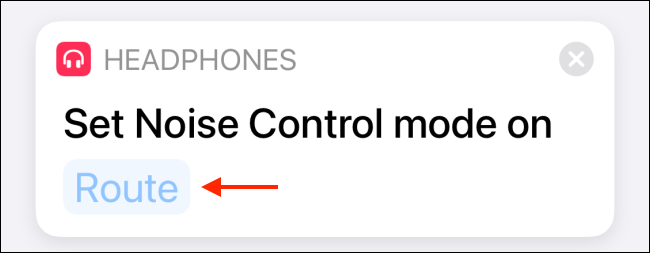
Na lista, selecione seu AirPods Pro (certifique-se de que eles estejam conectados ao seu iPhone ou iPad).

Em seguida, toque no botão “Modo de controle de ruído”.
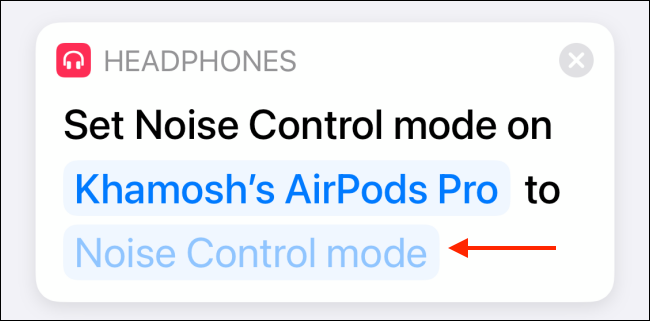
Aqui, você pode selecionar a opção Desligado, Cancelamento de ruído, Transparência ou Perguntar a cada vez. Como estamos criando um atalho para habilitar o modo de cancelamento de ruído, escolha a opção “Cancelamento de ruído”.
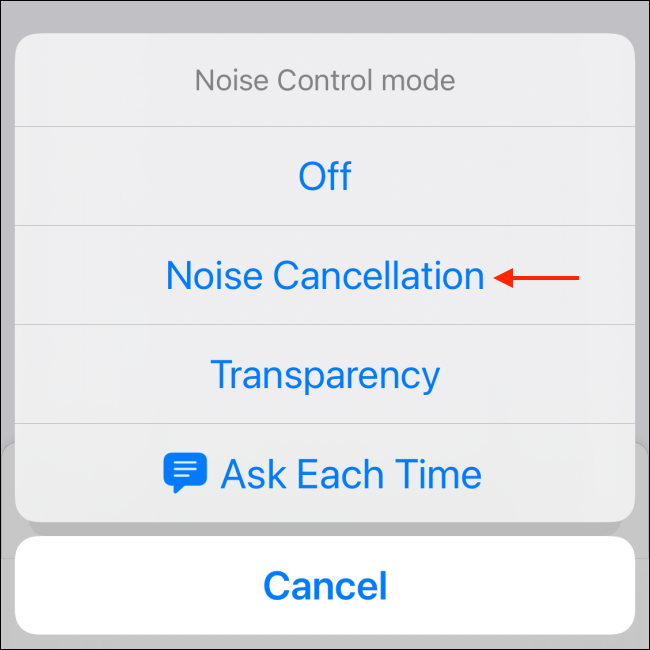
Agora, toque no botão “Próximo”.

Aqui, dê um nome ao seu atalho. Você também pode personalizar o ícone de atalho. Em seguida, toque no botão “Concluído”.

Seu atalho será salvo. Agora vamos criar outro atalho para desativar o modo de cancelamento de ruído. E isso pode ser feito facilmente usando o recurso de atalhos duplicados.
Toque e segure o atalho que acabamos de criar e escolha a opção “Duplicar”.

Agora, toque no botão “Cancelamento de ruído”.
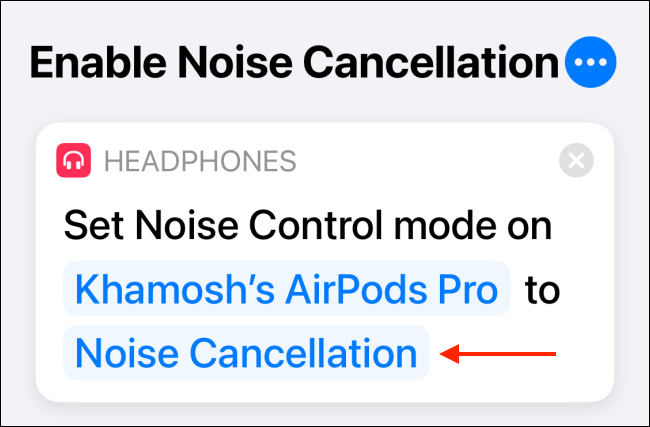
No pop-up, selecione a opção “Desligado”.
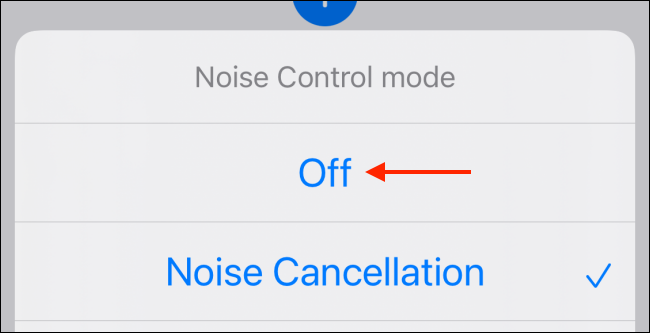
Em seguida, toque no botão “Menu” na parte superior.

Aqui, altere o nome do atalho e selecione o botão “Concluído”.

Agora que criamos os dois atalhos, é hora de adicioná-los à tela inicial. Podemos fazer isso usando o widget Atalhos disponível para dispositivos que executam iOS 14, iPadOS 14 e superior.
Primeiro, vamos adicionar os dois atalhos a uma nova pasta. Para fazer isso, toque no botão “Selecionar” na parte superior da guia Meus atalhos.
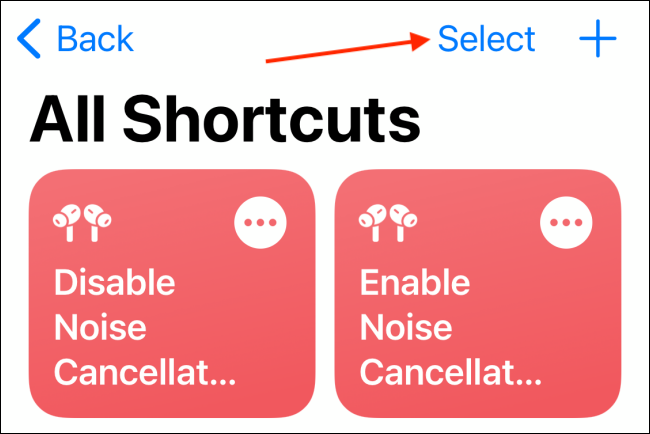
Depois de selecionar os dois atalhos, toque no botão “Mover”.
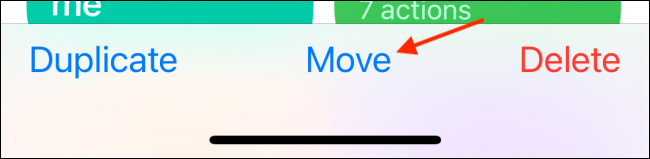
Aqui, selecione a opção “Nova pasta”.

Dê um nome à pasta e escolha a opção “Adicionar”.
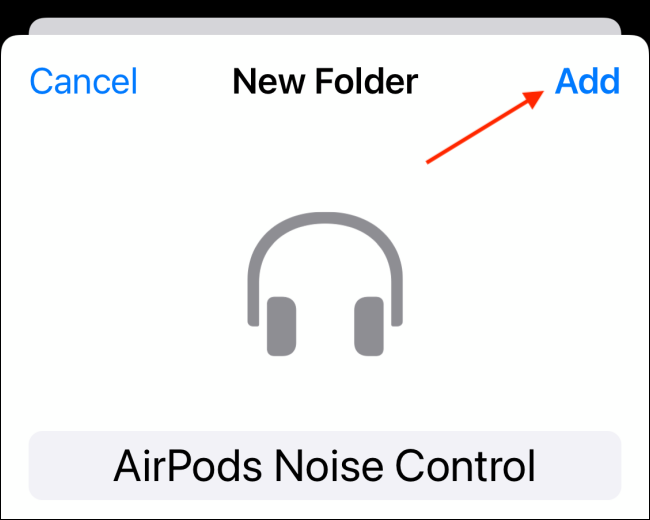
Agora que a pasta foi criada, é hora de adicionar os atalhos à sua tela inicial.
Navegue até sua tela inicial e toque e segure a parte vazia da tela inicial. Em seguida, toque no botão “Mais” no canto superior esquerdo da tela.

Aqui, escolha o aplicativo “Atalhos”.
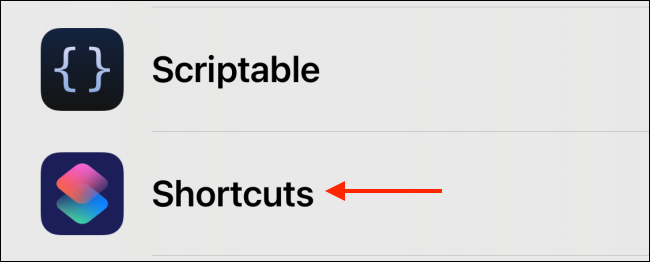
Vá para o widget de tamanho médio e toque no botão “Adicionar widget”.
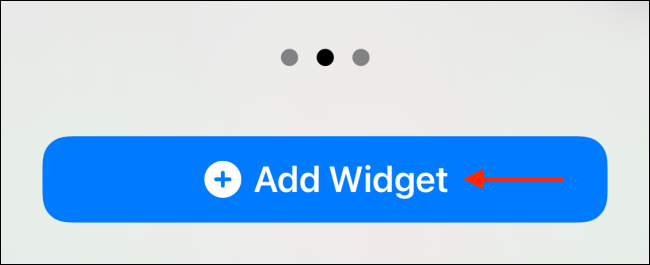
Assim que o widget for adicionado à tela inicial, toque nele.
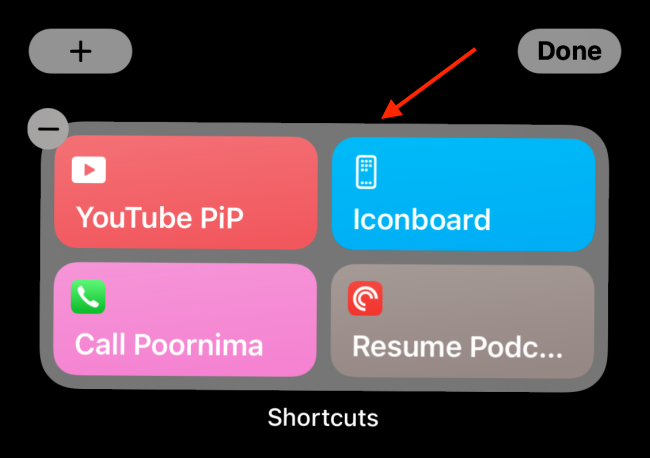
Aqui, escolha a opção “Pasta”.

Agora, selecione a pasta que criamos acima.

Volte para a tela inicial e toque no botão “Concluído” para salvar o layout da tela inicial.
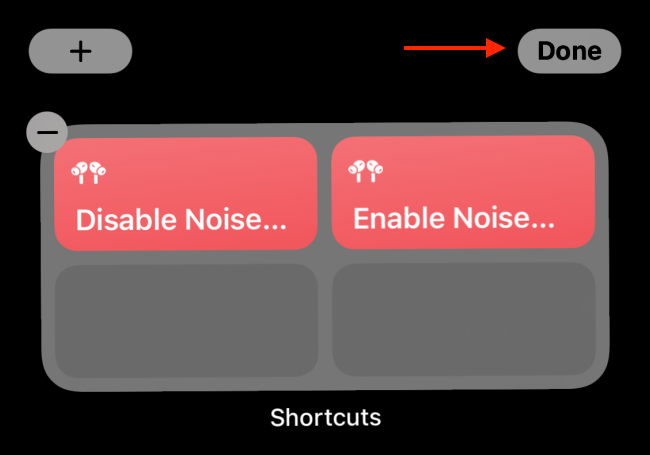
Agora você verá os dois atalhos na tela inicial. Basta tocar em um atalho para ativar ou desativar instantaneamente o cancelamento de ruído em seu AirPods Pro.
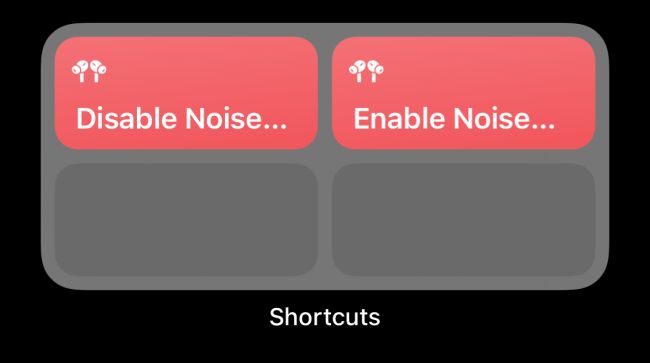
Você adora usar o AirPods Pro no iPhone, iPad e Mac? Veja como você pode alternar manualmente os AirPods entre todos os seus dispositivos , usando diferentes aplicativos e atalhos.


