
Contar o número de valores distintos em uma planilha é valioso em muitas situações. Sejam nomes de clientes, números de produtos ou datas, uma função simples pode ajudar você a contar valores exclusivos no Planilhas Google.
Ao contrário do Microsoft Excel, que tem várias maneiras de contar valores distintos, dependendo da sua versão do Excel, o Planilhas Google oferece uma função útil que usa uma fórmula básica. Felizmente, a função funciona com números, texto, referências de células, valores inseridos e combinações de todos para total flexibilidade.
Use a função COUNTUNIQUE no Planilhas Google
COUNTUNIQUE é uma daquelas funções do Google Sheets que você apreciará quando começar a usá-lo. Economize tempo e trabalho manual contando células que são diferentes das demais.
A sintaxe é COUNTUNIQUE(value1, value2, ...)onde apenas o primeiro argumento é necessário. Vejamos alguns exemplos para que você possa usar a função de forma eficaz para diferentes tipos de dados.
Para contar o número de valores exclusivos no intervalo de células A1 a A16, você usaria a seguinte fórmula:
=CONTARÚNICO(A1:A16)
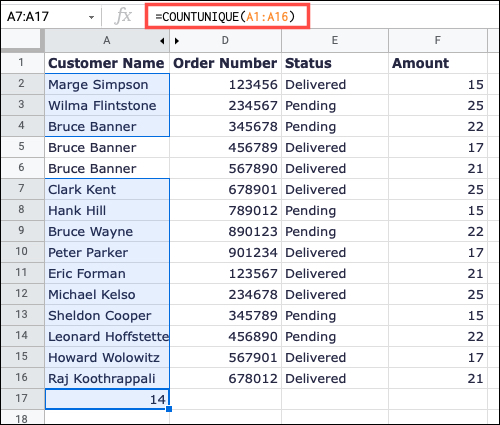
Talvez você tenha seus próprios valores que gostaria de inserir em vez daqueles exibidos nas células. Com esta fórmula, você pode contar o número de valores exclusivos inseridos:
=CONTARÚNICO(1,2,3,2,3,4)
Aqui, o resultado é 4 porque os valores 1, 2, 3 e 4 são únicos, independentemente de quantas vezes apareçam.
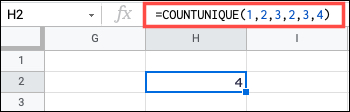
Para este próximo exemplo, você pode contar os valores inseridos conforme mostrado acima combinados com os valores em um intervalo de células. Você usaria esta fórmula:
=CONTARÚNICO(1,2,3,A2:A3)
Nesse caso, o resultado é 5. Os números 1, 2 e 3 são exclusivos, assim como os valores dentro do intervalo de células A2 a A3.
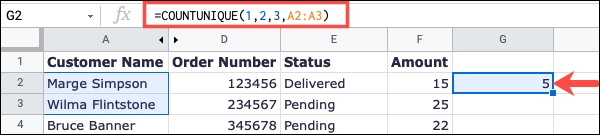
Se você deseja incluir palavras como valores inseridos, a função também as conta como elementos exclusivos. Veja esta fórmula:
=CONTARÚNICO(1,2,3,"palavra",4)
O resultado é 5 porque cada valor na fórmula é distinto, seja um número ou texto.
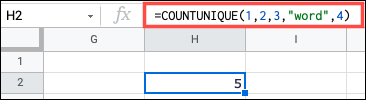
Para a combinação final, você pode usar uma fórmula como esta para contar valores inseridos, texto e um intervalo de células:
=CONTARÚNICO(1,2,3,"palavra",A2:A3)
O resultado aqui é 6, que conta os números 1, 2 e 3, o texto e os valores exclusivos no intervalo A2 a A3.
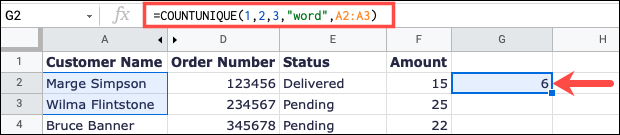
Use a função COUNTUNIQUEIFS para adicionar critérios
Nem tudo em uma planilha é simples. Se você gosta da ideia da função COUNTUNIQUE, mas gostaria de contar valores únicos com base em critérios , você pode usar COUNTUNIQUEIFS. O bom dessa função é que você pode usar um ou mais conjuntos de intervalos e condições.
A sintaxe é COUNTUNIQUEIFS(count_range, criteria_range1, criteria, criteria_range2, criteria2, ...)onde os três primeiros argumentos são necessários.
Neste primeiro exemplo, queremos contar os valores exclusivos no intervalo A2 a A6, onde o valor no intervalo F2 a F6 é maior que 20. Aqui está a fórmula:
=COUNTUNIQUEIFS(A2:A6,F2:F6,">20")
O resultado aqui é 2. Embora existam três valores maiores que 20 no intervalo F2 a F6, a função fornece apenas aqueles que são únicos do intervalo A2 a A6, sendo Wilma Flintstone e Bruce Banner. Este último aparece duas vezes.
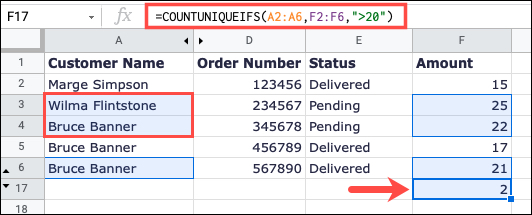
Vamos usar esta função com critérios de texto. Para contar os valores exclusivos no intervalo A2 a A6 em que o texto no intervalo E2 a E6 é igual a Entregue, você usaria esta fórmula:
=COUNTUNIQUEIFS(A2:A6,E2:E6,"Entregue")
Nesse caso, o resultado também é 2. Embora tenhamos três marcados como Entregue, apenas dois nomes em nossa linha A2 a A6 são exclusivos, Marge Simpson e Bruce Banner. Novamente, Bruce Banner aparece duas vezes.
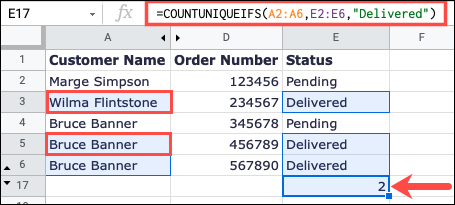
Assim como contar o número de valores exclusivos em sua planilha, destacar duplicatas no Planilhas Google ou remover duplicatas completamente também é útil.


