
Usar cores no Microsoft Excel pode ser uma ótima maneira de destacar os dados. Portanto, se chegar um momento em que você deseja contar o número de células que coloriu, existem algumas maneiras de fazer isso.
Talvez você tenha células coloridas para valores de vendas, números de produtos, códigos postais ou algo semelhante. Quer você tenha usado cores manualmente para destacar células ou seu texto, quer tenha configurado uma regra de formatação condicional para fazer isso, as duas maneiras a seguir de contar essas células funcionam muito bem.
Contar células coloridas usando Find
Este primeiro método de contagem de células coloridas é o mais rápido dos dois. Não envolve a inserção de uma função ou fórmula, portanto, a contagem será simplesmente exibida para você ver e registrar manualmente, se desejar.
Selecione as células com as quais deseja trabalhar e vá para a guia Página inicial. Na seção de edição da faixa de opções, clique em “Localizar e selecionar” e escolha “Localizar”.

Quando a janela Localizar e substituir abrir, clique em “Opções”.

Formatação conhecida : se você souber a formatação precisa usada para as células coloridas, por exemplo, um preenchimento verde específico, clique em “Formatar”. Em seguida, use as guias Fonte, Borda e Preenchimento na janela Localizar formato para selecionar o formato de cor e clique em “OK”.

Formatação desconhecida : se não tiver certeza da cor exata ou se usou formulários de vários formatos, como cor de preenchimento, borda e cor de fonte, você pode escolher um caminho diferente. Clique na seta ao lado do botão Formatar e selecione “Escolher formato da célula”.

Quando o cursor se transformar em um conta-gotas, mova-o para uma das células que deseja contar e clique. Isso colocará a formatação dessa célula na visualização.

Usando qualquer uma das duas maneiras acima para inserir o formato que você está procurando, você deve verificar sua visualização. Se parecer correto, clique em “Localizar tudo” na parte inferior da janela.

Quando a janela se expandir para exibir seus resultados, você verá a contagem no canto inferior esquerdo como “X célula (s) encontrada (s)”. E aí está a sua contagem!

Você também pode revisar as células exatas na parte inferior da janela, logo acima da contagem de células.
Contar células coloridas usando um filtro
Se você planeja ajustar os dados ao longo do tempo e deseja manter uma célula dedicada à contagem de células coloridas, este segundo método é para você. Você usará uma combinação de uma função e um filtro.
Vamos começar adicionando a função , que é SUBTOTAL. Vá para a célula onde deseja exibir sua contagem. Insira o seguinte, substituindo as referências A2: A19 pelas referências de seu próprio intervalo de células e pressione Enter.
= SUBTOTAL (102, A2: A19)
O número 102 na fórmula é o indicador numérico para a função COUNT.
Nota: Para outros números de função que você pode usar com SUBTOTAL, dê uma olhada na tabela na página de suporte da Microsoft para a função .
Como uma verificação rápida para ter certeza de que inseriu a função corretamente, você deve ver uma contagem de todas as células com dados como resultado.

Agora é hora de aplicar o recurso de filtro às células . Selecione o cabeçalho da coluna e vá para a guia Página inicial. Clique em “Classificar e Filtrar” e escolha “Filtrar”.

Isso coloca um botão de filtro (seta) próximo a cada cabeçalho da coluna. Clique naquele da coluna de células coloridas que deseja contar e mova o cursor para “Filtrar por cor”. Você verá as cores que está usando em um menu pop-out, então clique na cor que deseja contar.
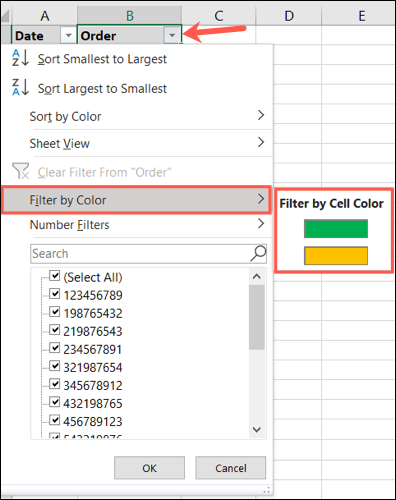
Nota: Se você usar a cor da fonte em vez ou além da cor da célula, essas opções serão exibidas no menu pop-out.
Quando você olha para a célula do subtotal, deve ver a mudança na contagem apenas para as células da cor selecionada. E você pode voltar ao botão de filtro e escolher uma cor diferente no menu pop-out para ver rapidamente essas contagens também.

Depois de terminar de obter contagens com o filtro, você pode limpá-lo para ver todos os seus dados novamente. Clique no botão de filtro e escolha “Limpar filtro de”.
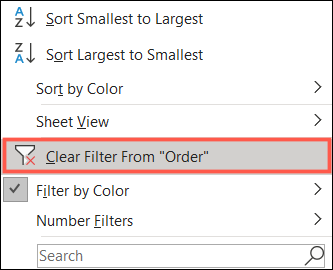
Se você já está aproveitando as vantagens das cores no Microsoft Excel, essas cores podem ser úteis para mais do que apenas destacar os dados.


